Oppdatert april 2024: Slutt å få feilmeldinger og senk systemet med optimaliseringsverktøyet vårt. Få den nå på denne koblingen
- Last ned og installer reparasjonsverktøyet her.
- La den skanne datamaskinen din.
- Verktøyet vil da fiks datamaskinen din.
Siden du har tusenvis av dokumenter i SharePoint's dokumentbiblioteker, skal du ikke åpne dokumenter bare for å se hva de er. Ville det ikke være en god ide å spare tid og vise innholdet i et dokument uten å klikke på hvert av dem?

SharePoint er faktisk en plattform, og dette er veldig, veldig viktig. SharePoint er en plattform der du kan lage ditt eget show. Selv om dette i seg selv er flott, er det problemer som kan påvirke dokumentene eller filene du jobber med. Ett av disse problemene oppstår når du prøver å redigere et dokument i et klassisk MS Word-program. Dette skjer når du laster opp et dokument til systemet ditt og prøver å redigere det fra et skrivebordsprogram.
Det viser seg at den dokumentet kan ikke lastes inn / vise alle sidene du ser eller har i den elektroniske versjonen av dokumentet. Dette betyr at du bare ser en del av hele siden, ikke hele dokumentet. Dette kan nå skje av flere grunner, for eksempel: inkompatible versjoner og mer.
Sjekk legitimasjonen din som brukes i klienten
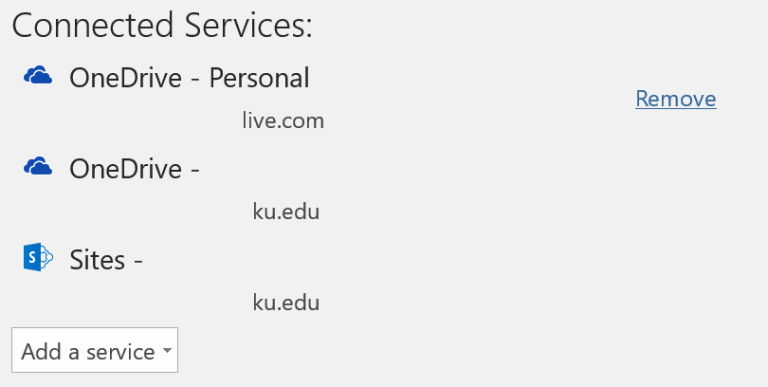
Hvis du er som meg, er du logget på SharePoint, datamaskiner eller nettbrett og Office-applikasjoner, noen ganger alle med forskjellige kontoer. Personlige, profesjonelle demo-kontoer osv. E. Problemet ditt kan trolig ligge i dette forvirrende området med kontoer.
Forsikre deg om at Office-kontoen din (i klienten) samsvarer med kontoen du bruker i SharePoint for å åpne dokumentet. Hvis tillatelsene er forskjellige for forskjellige kontoer, åpner ikke Word / Excel dokumentet via en nettleser i klienten. I dette tilfellet kan det være skrivebeskyttet, og endringene lagres bare lokalt.
- Klikk på navnet på kontoen din øverst til høyre i Microsoft Office-klientprogrammet:
- Derfra har du tre alternativer. "Deaktiver" er vanligvis et godt første skritt for å sikre en ren start (1. stjerne). Du kan også ha "registrert" andre kontoer som du kan endre ved å klikke (2. stjerne). Det tredje alternativet er å legge til en annen konto som ganske enkelt kan legge til en ekstra adresse til din nåværende pålogging (3. stjerne). Jeg hadde gode og dårlige resultater med dette tredje alternativet, men det er verdt å prøve. I teorien vil en konto med høyest legitimasjon bli brukt til å prøve å åpne dokumentet.
- Hvis du logger av, må du logge på igjen.
- Du kan også sjekke de tilkoblede tjenestene dine ved å gå til Fil -> Konto i klienten. Du bør se noe slikt der du kan slette alle tilkoblede tjenester som du er redd for å forstyrre ved å klikke "Slett" til høyre for dem. Avhengig av kontoen du bruker for å logge på Microsoft-klienten, vil du ikke kunne fjerne tjenesten før du logger på med disse legitimasjonene.
Oppdatering fra april 2024:
Du kan nå forhindre PC -problemer ved å bruke dette verktøyet, for eksempel å beskytte deg mot tap av filer og skadelig programvare. I tillegg er det en fin måte å optimalisere datamaskinen for maksimal ytelse. Programmet fikser vanlige feil som kan oppstå på Windows -systemer uten problemer - du trenger ikke timer med feilsøking når du har den perfekte løsningen på fingertuppene:
- Trinn 1: Last ned PC Repair & Optimizer Tool (Windows 10, 8, 7, XP, Vista - Microsoft Gold-sertifisert).
- Trinn 2: Klikk på "start Scan"For å finne Windows-registerproblemer som kan forårsake PC-problemer.
- Trinn 3: Klikk på "Reparer alle"For å fikse alle problemer.
Oppgrader Microsoft Word i Windows 10
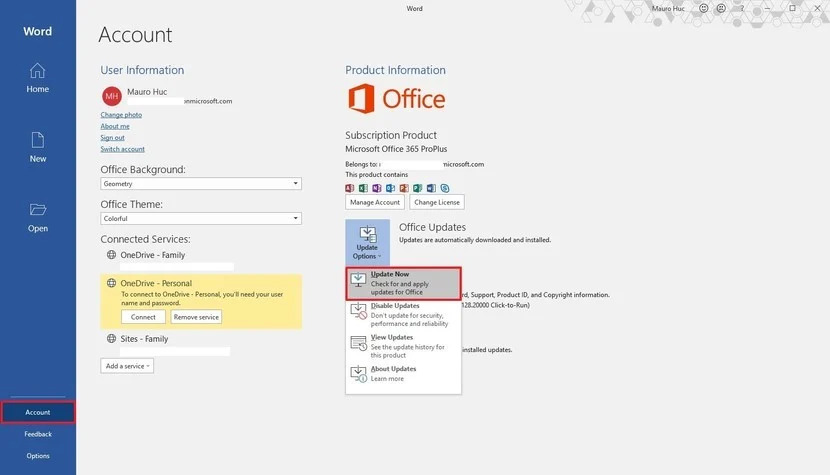
Følg denne fremgangsmåten for å oppdatere Office-applikasjonen til den nyeste versjonen:
Merk. Brukergrensesnittet kan variere noe avhengig av Office-versjonen du bruker, men trinnene forblir de samme.
- Åpne Word.
- Opprett et nytt blankt dokument.
- Klikk på Fil.
- Klikk på Konto.
- Klikk på oppdateringsalternativmenyen til høyre.
- Klikk på Oppdater nå-alternativet.
- Følg instruksjonene på skjermen for å bruke de nye oppdateringene (hvis aktuelt).
Etter disse trinnene vil Office laste ned og installere alle tilgjengelige oppdateringer for applikasjonen din.
Endre DOCX-filen
En av måtene å løse problemet er å endre filtypen til dokumentet. Hvis filen med problemet er et DOC-dokument, må du endre utvidelsen til DOCX. Begge utvidelsene er brukt til Microsoft Word. Den eneste forskjellen er at docx er mer effektiv som en etterfølger enn doc-utvidelsen.
Slett markeringsinformasjon i Microsoft Word

Fjern avmerkingen for "Spor endringer" for å legge til endringer i dokumentet ditt. Du kan midlertidig skjule eksisterende sporede endringer ved å velge Ingen merknader i feltet Vis for bekreftelse. På denne måten kan du se hvordan det endelige dokumentet vil se ut. Endringene vil imidlertid vises igjen neste gang du åpner den. Forbered dokumentet ditt for godkjenning ved å godta eller avvise endringene som skal spores permanent, og slette kommentarer permanent.
- For å se endringene individuelt, klikk “Bla gjennom” og deretter “Godta” eller “Avvis”. Klikk på Godta alle endringer eller Avvis alle endringer for å fullføre dokumentet om gangen.
- I kategorien "Gjennomgang" i gruppen "Kommentarer" klikker du på pilen under "Slett" og velger "Slett alle kommentarer fra dokumentet".
- Hvis du vil bruke Document Inspector til å søke etter endringer, kommentarer og annen informasjon du kanskje ikke vil dele, klikker du på "Finn problemer" i kategorien Bla gjennom, og deretter klikker du "Kontroller dokument".
Ekspert Tips: Dette reparasjonsverktøyet skanner depotene og erstatter korrupte eller manglende filer hvis ingen av disse metodene har fungert. Det fungerer bra i de fleste tilfeller der problemet skyldes systemkorrupsjon. Dette verktøyet vil også optimere systemet ditt for å maksimere ytelsen. Den kan lastes ned av Klikk her

CCNA, Webutvikler, PC Feilsøking
Jeg er en datamaskinentusiast og en praktiserende IT-profesjonell. Jeg har mange års erfaring bak meg i dataprogrammering, feilsøking og reparasjon av maskinvare. Jeg er spesialisert på webutvikling og database design. Jeg har også en CCNA-sertifisering for nettverksdesign og feilsøking.

