Oppdatert mai 2024: Slutt å få feilmeldinger og senk systemet med optimaliseringsverktøyet vårt. Få den nå på denne koblingen
- Last ned og installer reparasjonsverktøyet her.
- La den skanne datamaskinen din.
- Verktøyet vil da fiks datamaskinen din.
Spotify er en plattform som gir tilgang til mer enn 50 millioner titler av alle sjangre. Brukere kan finne riktig musikk eller podcast ved å bla gjennom artister, album, radiostasjoner eller til og med venners samlinger på mobiltelefoner, nettbrett, bærbare datamaskiner og mer.
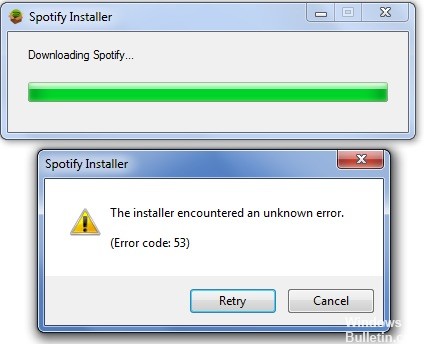
For å dra nytte av Spotify, må brukerne installere applikasjonen sin på plattformen de bruker. Installasjonsproblemer har blitt rapportert flere ganger gjennom samfunnet eller teknisk støtte. En av de hyppigst rapporterte avanserte feilene er feilkode 53 med “Installatøren opplevde en ukjent feil”.
Denne feilen oppstår når brukeren prøver å gjøre det installer Spotify fra det offisielle Spotify-nettstedet (webinstallasjon). Brukeren kjører den nedlastede webinstallasjonsfilen kalt SpotifySetup.exe. Denne handlingen starter med å laste ned hovedinstallasjonsfilen (SpWebInst0.exe) og lagre den som standard i% AppData% \ Spotify (fordi Spotify-utviklere ikke lar applikasjonen installeres i ønsket brukerkatalog). Når hovedinstallasjonsfilen er lastet ned, prøver SpotifySetup.exe å kjøre denne filen, men mislykkes med en feilmelding (som vist på figuren over). Når brukeren klikker OK, sletter webinstallasjonsprogrammet% AppData% \ Spotify (som sletter Spotify-mappen og alt innholdet).
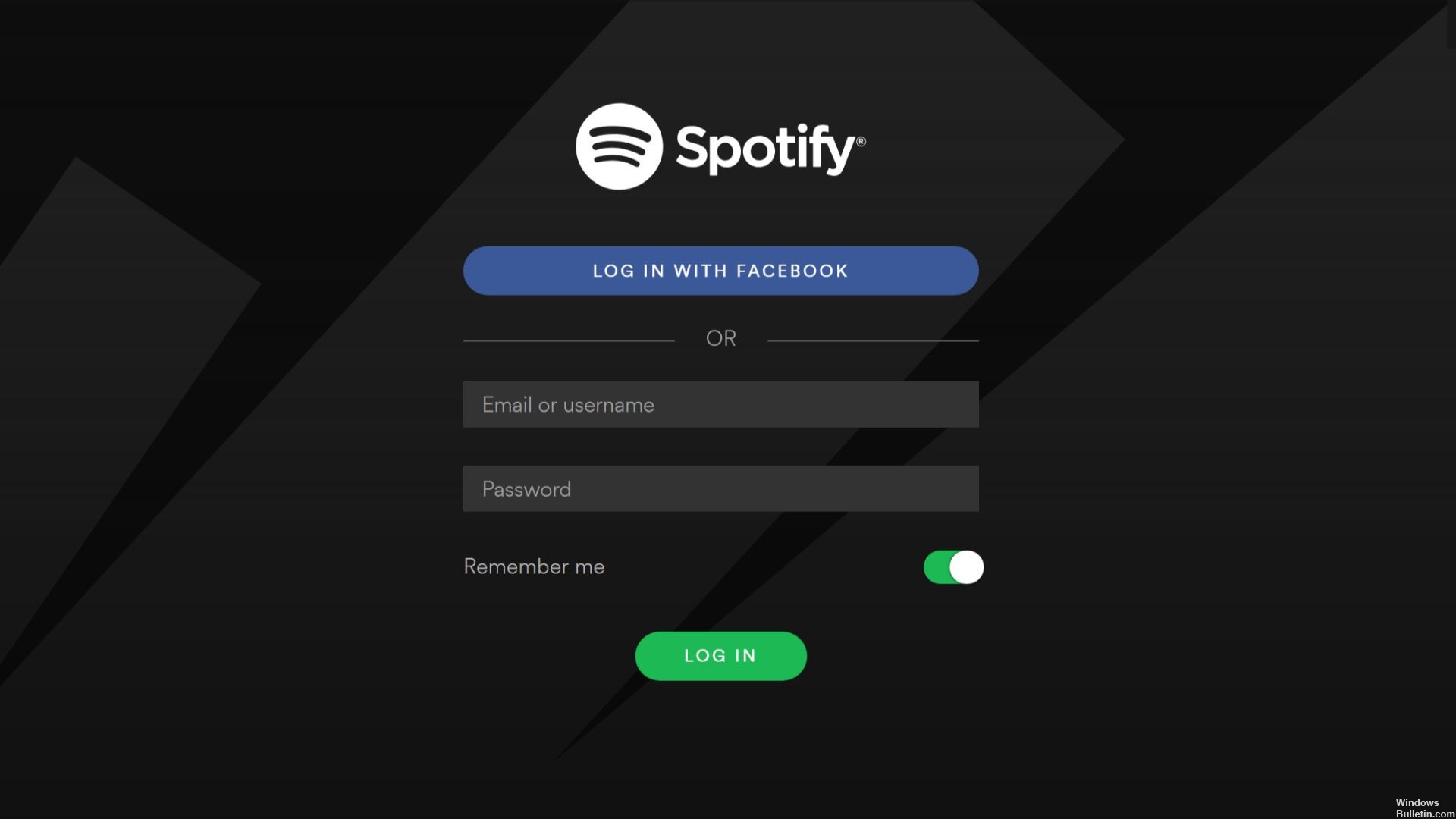
Slik fikser du feilkode 53 for Spotify-installasjonen på Windows
1) Kjør installasjonsprogrammet normalt. Installasjonen mislykkes med 'Feilkode 53' - det er greit.
2) Klikk på START og skriv “Vis skjulte filer” i søkefeltet.
Mai 2024-oppdatering:
Du kan nå forhindre PC -problemer ved å bruke dette verktøyet, for eksempel å beskytte deg mot tap av filer og skadelig programvare. I tillegg er det en fin måte å optimalisere datamaskinen for maksimal ytelse. Programmet fikser vanlige feil som kan oppstå på Windows -systemer uten problemer - du trenger ikke timer med feilsøking når du har den perfekte løsningen på fingertuppene:
- Trinn 1: Last ned PC Repair & Optimizer Tool (Windows 10, 8, 7, XP, Vista - Microsoft Gold-sertifisert).
- Trinn 2: Klikk på "start Scan"For å finne Windows-registerproblemer som kan forårsake PC-problemer.
- Trinn 3: Klikk på "Reparer alle"For å fikse alle problemer.
3) Klikk på 'Vis skjulte filer og mapper' i resultatene - et vindu åpnes. Forsikre deg om at alternativet 'Vis skjulte filer' er aktivert.
4) Naviger til: C: \ Brukere \\ AppData \ Roaming og finn den nyopprettede Spotify-mappen.
5) Høyreklikk på Spotify-mappen og velg Kutt-alternativet.
6) Gå tilbake til C: \ Brukere \ og legg til Spotify-mappen.
7) Åpne Spotify-mappen og finn 'Spotify Launcher'.
Du kan starte Spotify fra dette stedet, og det fungerer bra (jeg har startet det nå). Du kan gå tilbake til dette stedet for å starte applikasjonen, eller høyreklikke på Spotify Launcher -> Send til -> Desktop og opprette en snarvei på skrivebordet.
Installer Spotify på nytt
Noen Spotify-filer og innstillinger kan forårsake feil 117, så det anbefales å installere programmet på nytt for å oppdatere filene. Følg instruksjonene nedenfor for å gjøre dette:
- Klikk på Start
- Kontrollpanelet
- Legge til / slette programmer
- Velg Spotify og klikk på Avinstaller.
- Når programmet har blitt avinstallert, start systemet på nytt.
- Installer Spotify på nytt.
Konfigurer brannmurinnstillinger
Fordi brannmuren blokkerer informasjonen som er nødvendig for den tiltenkte dataflyten. For å konfigurere brannmuren din, anbefales det at du åpner Internett-sikkerhetsprogrammet og endrer Spotify-innstillingene.

Slett Spotify-mappen fra AppData-katalogen.
- Først skriver du inn Windows + R-tasten for å åpne en Kjør-dialogboks.
- Skriv% appdata% -> Trykk Enter.
- Finn Spotify-mappen i programmets datakatalog -> høyreklikk på den -> velg Slett.
- Et popup-vindu vises. Trykk Ja for å bekrefte og vent til Spotify blir slettet.
- Du må starte datamaskinen på nytt for å fullføre prosessen.
- Prøv deretter å installere Spotify på nytt. Dette vil fortelle deg om du mottar feilmeldingen igjen.
https://community.spotify.com/t5/Desktop-Windows/Unable-to-install-error-code-53/td-p/4399
Ekspert Tips: Dette reparasjonsverktøyet skanner depotene og erstatter korrupte eller manglende filer hvis ingen av disse metodene har fungert. Det fungerer bra i de fleste tilfeller der problemet skyldes systemkorrupsjon. Dette verktøyet vil også optimere systemet ditt for å maksimere ytelsen. Den kan lastes ned av Klikk her

CCNA, Webutvikler, PC Feilsøking
Jeg er en datamaskinentusiast og en praktiserende IT-profesjonell. Jeg har mange års erfaring bak meg i dataprogrammering, feilsøking og reparasjon av maskinvare. Jeg er spesialisert på webutvikling og database design. Jeg har også en CCNA-sertifisering for nettverksdesign og feilsøking.

