Oppdatert april 2024: Slutt å få feilmeldinger og senk systemet med optimaliseringsverktøyet vårt. Få den nå på denne koblingen
- Last ned og installer reparasjonsverktøyet her.
- La den skanne datamaskinen din.
- Verktøyet vil da fiks datamaskinen din.
Høy hastighetseffektivitet og lang batterilevetid er de åpenbare fordelene med Surface Pro når de brukes regelmessig. I tillegg blir fritidsønskene dine, som å se på film eller delta i videospill, tatt i betraktning. Selv om den er god, har maskinen en uvanlig ulempe. Når du spiller filmer eller filmer kontinuerlig, Surface Pros skjerm lysstyrke og fargevalg justeres regelmessig. Dette skjer selv om muligheten til å endre lysstyrken automatisk når lyset endres er aktivert i skjerminnstillingene. Hvis du støter på dette problemet, er stedet der Surface Pro fremdeles endrer lysstyrken, nøyaktig der en tilnærming er å løse det veldig raskt.
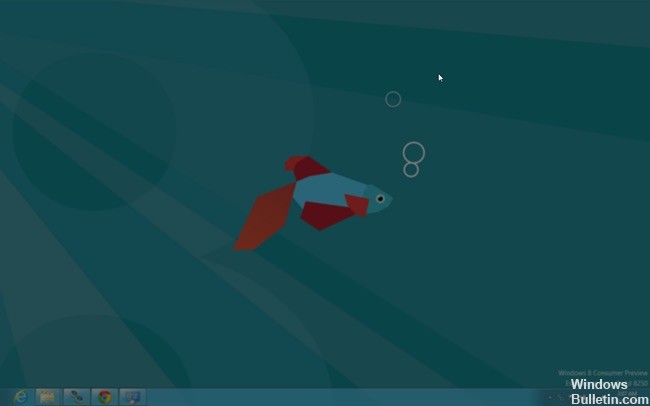
Å se filmer på mobile enheter som smarttelefoner og nettbrett er et populært tidsfordriv for mange mennesker. Men uventede ulemper kan ødelegge all glede. Likevel er det lett å løse problemet med liten innsats.
Hvordan fikser jeg en overflate som stadig endrer farge og lysstyrke?
Deaktiver adaptiv kontrast via registeret.
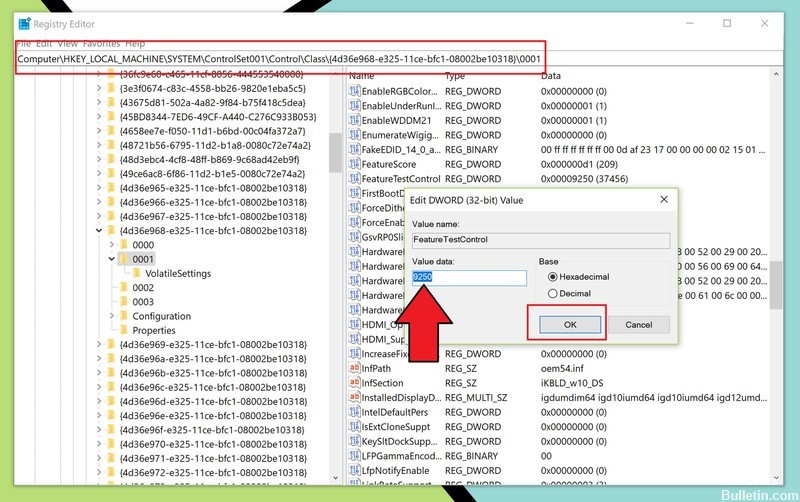
Siden Microsoft ikke tilbyr noen måte å deaktivere adaptiv kontrast via Windows 10-operativsystemet, er den mest direkte måten å gjøre dette på gjennom registeret.
Heldigvis er registerbryteren for å deaktivere adaptiv lysstyrke bare en nøkkel med tallendring. Trikset er imidlertid å finne det. Her er fremgangsmåten du følger:
- Se etter regedit på startskjermen.
- Høyreklikk, klikk eller trykk Kjør som administrator i applikasjonskontrollen.
- naviger til
Computer\HKEY_LOCAL_MACHINE\SYSTEM\ControlSet001\Control\Class\{4d36e968-e325-11ce-bfc1-08002be10318}\0001
- Bla ned til midtsiden, søk deretter etter FeatureTestControl og dobbeltklikk for å endre DWORD-verdien.
- Endre verdien fra 9240 (standard) til 9250 (la være i grunnleggende heksadesimal).
- Klikk OK for å lagre endringene.
- Start Surface Pro eller Surface Book på nytt for å aktivere modifiseringen.
Oppdatering fra april 2024:
Du kan nå forhindre PC -problemer ved å bruke dette verktøyet, for eksempel å beskytte deg mot tap av filer og skadelig programvare. I tillegg er det en fin måte å optimalisere datamaskinen for maksimal ytelse. Programmet fikser vanlige feil som kan oppstå på Windows -systemer uten problemer - du trenger ikke timer med feilsøking når du har den perfekte løsningen på fingertuppene:
- Trinn 1: Last ned PC Repair & Optimizer Tool (Windows 10, 8, 7, XP, Vista - Microsoft Gold-sertifisert).
- Trinn 2: Klikk på "start Scan"For å finne Windows-registerproblemer som kan forårsake PC-problemer.
- Trinn 3: Klikk på "Reparer alle"For å fikse alle problemer.
Denne registerendringen dreper effektivt adaptiv kontrast og har, til vår kunnskap, ingen negativ innvirkning. For å aktivere funksjonen på nytt, følg ganske enkelt trinnene ovenfor og erstatt 9250 med 9240, lagre og start på nytt.
Deaktiver DPST
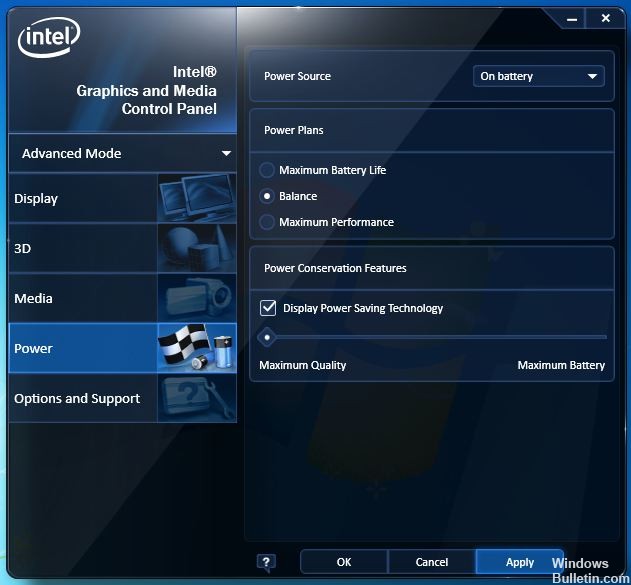
Denne funksjonen, kjent som Intel Display Power Saving Technology (DPST), sparer energi ved å justere lysstyrken på skjermen i henhold til lysstyrken på skjerminnholdet.
For å deaktivere denne funksjonen kan du laste ned og installere den nyeste videodriveren fra Enhetsbehandling. Hvis Windows ikke finner en ny driver, kan du prøve å finne en på Intels nettside. Etter å ha installert den nyeste grafikkdriveren, kan du få tilgang til Intels grafikkinnstillinger eller Intel-kontrollpanelet ved å høyreklikke på skrivebordet. Du kan deaktivere DPST i dette vinduet.
Vær oppmerksom på at dette erstatter den anbefalte videodriveren på systemet ditt, og at du kan oppleve andre problemer med en driver som kommer direkte fra Intel.
Kontrollpanel for grafikkort
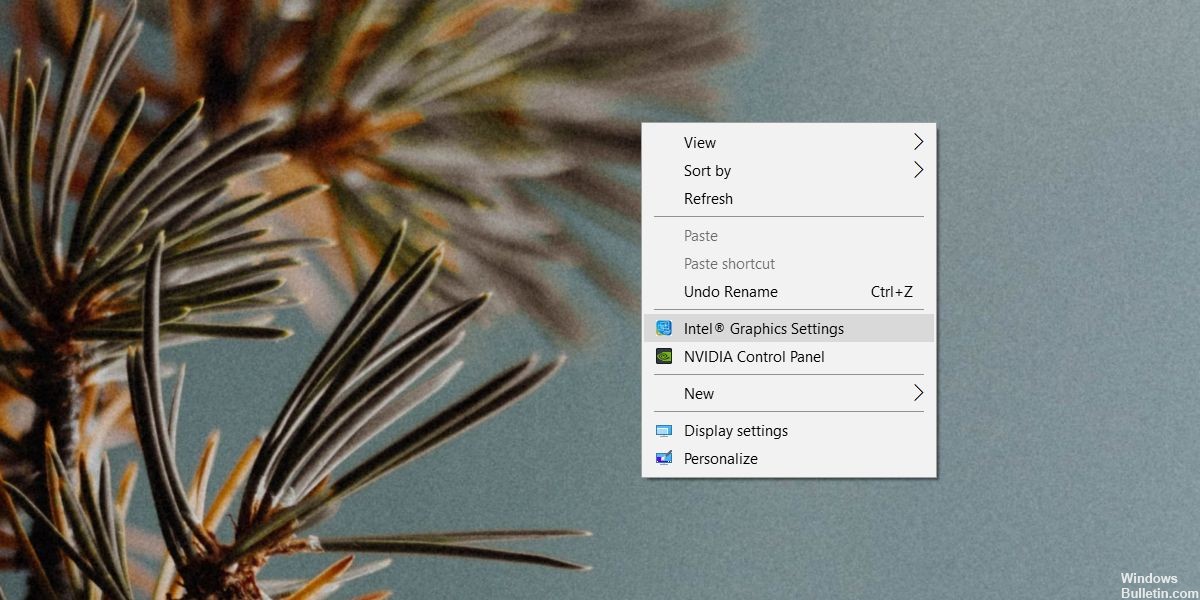
Sjekk kontrollpanelet på grafikkortet ditt. Hvis du har en dedikert grafikkprosessor, se etter grafikkontrolleren til det integrerte grafikkortet. Du bør kunne få tilgang til det fra skrivebordsmenyen. Høyreklikk hvor som helst og velg 'Intel Graphics Settings'. Det innebygde grafikkortet ditt kan være et Nvidia-kort, og i så fall må du få tilgang til Nvidia-kontrollpanelet.
I innstillingsvinduet, gå til visningsområdet og se etter et alternativ for å tilbakestille alt som standard. Ikke prøv å korrigere metning eller gamma manuelt. Det vil ikke fungere. Tilbakestill alt til standardverdien og start systemet på nytt av sikkerhetsgrunner.
https://www.reddit.com/r/Surface/comments/a84plp/surface_pro_6_adjusting_brightness_based_on/
Ekspert Tips: Dette reparasjonsverktøyet skanner depotene og erstatter korrupte eller manglende filer hvis ingen av disse metodene har fungert. Det fungerer bra i de fleste tilfeller der problemet skyldes systemkorrupsjon. Dette verktøyet vil også optimere systemet ditt for å maksimere ytelsen. Den kan lastes ned av Klikk her

CCNA, Webutvikler, PC Feilsøking
Jeg er en datamaskinentusiast og en praktiserende IT-profesjonell. Jeg har mange års erfaring bak meg i dataprogrammering, feilsøking og reparasjon av maskinvare. Jeg er spesialisert på webutvikling og database design. Jeg har også en CCNA-sertifisering for nettverksdesign og feilsøking.

