Oppdatert april 2024: Slutt å få feilmeldinger og senk systemet med optimaliseringsverktøyet vårt. Få den nå på denne koblingen
- Last ned og installer reparasjonsverktøyet her.
- La den skanne datamaskinen din.
- Verktøyet vil da fiks datamaskinen din.
GeForce Experience er utrolig kraftig programvare som fungerer utmerket med GeForce GTX-seriens grafikkort. Ved å installere dette programmet på datamaskinen din trenger du ikke lenger å bekymre deg for driveroppdateringer. I tillegg blir spillets grafikkinnstillinger automatisk optimalisert for den beste spillopplevelsen.

Noen brukere har imidlertid hatt problemer med GeForce Experience programvare som ikke finner sine lokale spill, så vel som Steam-spill. Siden dette påvirker muligheten din for å bruke full kraft på GTX-grafikkortet, er irritasjonen forståelig.
Forsikre deg om at spillet ditt støttes.
GeForce Experience bruker stedene som er oppført i kategorien Innstillinger -> Spill for å finne spillene. Legg til et sted der spillet ditt er installert hvis du velger en annen katalog fra standardstien til spillet.
GeForce Experience Scan-funksjonen for spill støtter bare ubeskyttede kataloger. Kataloger med begrenset tilgang (f.eks. Nettverksaksjer, hjemmekataloger osv.) Støttes ikke.
GeForce Experience oppretter en ny bruker som heter UpdatusUser. Hvis denne brukerprofilen ikke har lesetilgang til katalogen der spillene dine er installert, kan ikke Geforce Experience finne disse spillene.
Støttede spill må oppgraderes til den nyeste versjonen som er tilgjengelig fra utvikleren. Geforce-grensesnittet gjenkjenner ikke gamle versjoner av spillet, spillhull eller andre mods som endrer den kjørbare versjonen av spillet.
Kjør GeForce Experience som administrator.
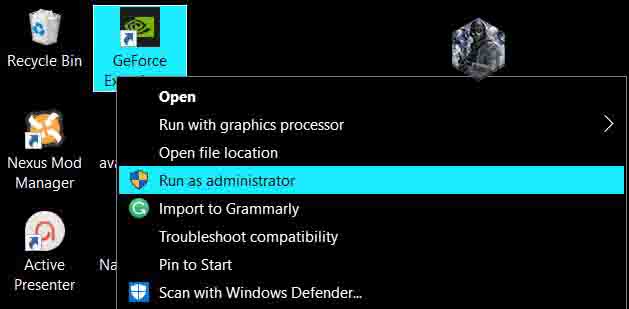
Dette er sannsynligvis den enkleste måten å prøve det i denne artikkelen. Det ga gode resultater for brukere som sliter med dette problemet. Forklaringen er at spillene sannsynligvis er installert i en mappe som ikke er fullt tilgjengelig uten administratorrettigheter. Ved å gi denne tilgangen kan GeForce Experience finne spillene og inkludere dem som sådan.
- Først må du finne den kjørbare filen GeForce Experience. Dette kan være på skrivebordet ditt. Hvis ikke, prøv å se etter det på Start-menyen. Høyreklikk på det første resultatet og velg “Åpne filplassering”. "Start" -menygenveien skal vises i mappen. Klikk på den igjen med høyre museknapp og velg “Åpne filplassering” igjen.
- Du kan også sjekke mappen der standard GeForce Experience-installasjonsmappe er plassert:
- C: \ Program Files (x86) \ NVIDIA Corporation \ NVIDIA GeForce Experience
- Når du finner den, høyreklikker du på den kjørbare filen NVIDIA GeForce Experience og velger “Egenskaper” fra hurtigmenyen som vises. Sørg for å navigere til kompatibilitet
- Merk av i boksen ved siden av Kjør dette programmet som administrator, og klikk OK for å bruke endringene du har gjort. Åpne GeForce Experience igjen og se om problemet vedvarer!
Forsikre deg om at den installerte spillkatalogen er merket med
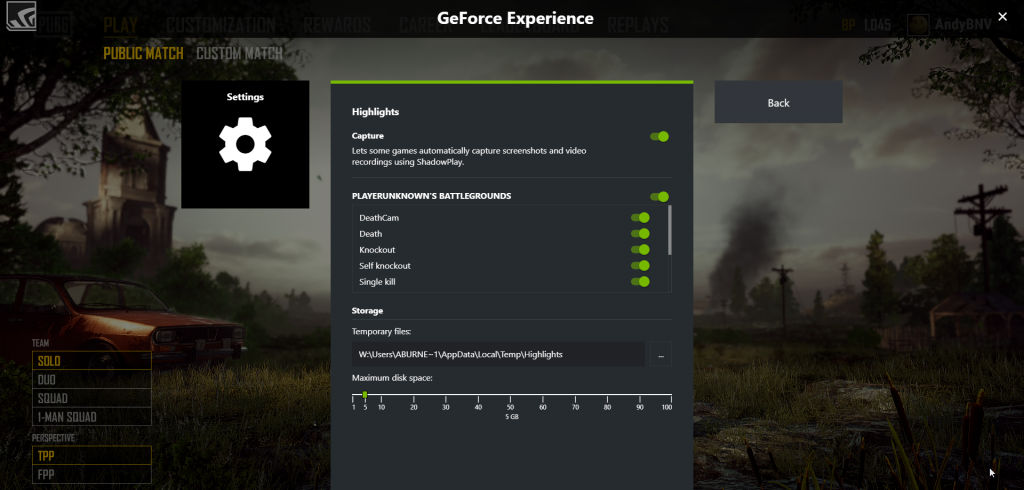
- Åpne GeForce Experience-applikasjonen.
- Gå til innstillingene.
- Klikk Spill.
- Se hvilke GeForce Experience-mapper du skal sjekke, og hvor du installerte spillene dine.
- Hvis det er et avvik mellom de to alternativene, kan du legge til en lenke til mappen der du installerte spillene (f.eks. D: Games).
- Når du har gjort dette, start GeForce Experience-applikasjonen på nytt og se om problemet er løst.
Oppdatering fra april 2024:
Du kan nå forhindre PC -problemer ved å bruke dette verktøyet, for eksempel å beskytte deg mot tap av filer og skadelig programvare. I tillegg er det en fin måte å optimalisere datamaskinen for maksimal ytelse. Programmet fikser vanlige feil som kan oppstå på Windows -systemer uten problemer - du trenger ikke timer med feilsøking når du har den perfekte løsningen på fingertuppene:
- Trinn 1: Last ned PC Repair & Optimizer Tool (Windows 10, 8, 7, XP, Vista - Microsoft Gold-sertifisert).
- Trinn 2: Klikk på "start Scan"For å finne Windows-registerproblemer som kan forårsake PC-problemer.
- Trinn 3: Klikk på "Reparer alle"For å fikse alle problemer.
Installer de riktige mappene som stedet for spillet.
GeForce oppdager ikke en spillfeil når du installerer spill på forskjellige steder. For eksempel installerer du disse spillene på forskjellige harddisker. For å unngå dette problemet, sørg for at du legger til de riktige mappene som plasseringen av spillet. Greit:
Trinn 1: Finn og åpne den kjørbare filen GeForce Experience.
Trinn 2: Gå til Spill-delen i Innstillinger-fanen på Kontrollpanel og merk av for Søk etter spill.
Trinn 3: Hvis mappen der det berørte spillet ikke finnes, klikker du på “Mer” og velger mappen der spillet ditt ligger.
Nå vil GeForce Experience søke etter installerte spill, og du kan sjekke om problemet er løst eller ikke.
Oppdater NVidia-driveren

Noen brukere fikser det faktum at GeForce Experience ikke finner spillet ved ganske enkelt å oppdatere NVidia-driverne. Denne feilen kan oppstå hvis du bruker GeForce Experience med en utdatert driver. Slik oppdaterer du NVidia-drivere med GeForce Experience.
Trinn 1: Start GeForce Experience-klienten og klikk på kategorien Drivere øverst i menylinjen.
Trinn 2: Klikk på Kontroller etter oppdateringer-knappen øverst til høyre. Vent så litt for å se om noen drivere er tilgjengelige.
Trinn 3: Hvis en ny driver blir funnet i delen "Tilgjengelig", klikker du på den grønne "Last ned" -knappen. Deretter installerer du den på datamaskinen.
Etter at installasjonen er fullført, start datamaskinen på nytt og start GeForce Experience-klienten på nytt for å se om problemet vedvarer.
Ekspert Tips: Dette reparasjonsverktøyet skanner depotene og erstatter korrupte eller manglende filer hvis ingen av disse metodene har fungert. Det fungerer bra i de fleste tilfeller der problemet skyldes systemkorrupsjon. Dette verktøyet vil også optimere systemet ditt for å maksimere ytelsen. Den kan lastes ned av Klikk her

CCNA, Webutvikler, PC Feilsøking
Jeg er en datamaskinentusiast og en praktiserende IT-profesjonell. Jeg har mange års erfaring bak meg i dataprogrammering, feilsøking og reparasjon av maskinvare. Jeg er spesialisert på webutvikling og database design. Jeg har også en CCNA-sertifisering for nettverksdesign og feilsøking.

