Oppdatert april 2024: Slutt å få feilmeldinger og senk systemet med optimaliseringsverktøyet vårt. Få den nå på denne koblingen
- Last ned og installer reparasjonsverktøyet her.
- La den skanne datamaskinen din.
- Verktøyet vil da fiks datamaskinen din.
Ikke å kunne åpne en fil å inneholde informasjon som haster nødvendig kan være frustrerende. Noen brukere har klaget over å støte på dette problemet i Windows 10. Da jeg prøvde å kjøre visse applikasjoner, fikk jeg feilmeldingen "Det er ikke noe program tilknyttet denne filen for å utføre denne handlingen. Den vises. Her er noen problemer knyttet til feilen:
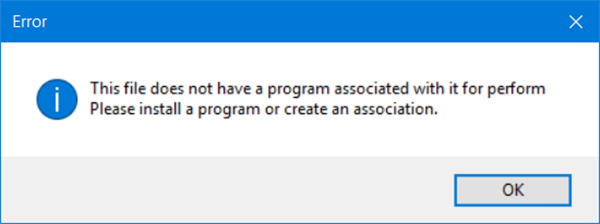
- Ulike applikasjoner kan påvirkes av problemet, inkludert Excel, Explorer og Adobe Reader. I dette tilfellet må du kjøre SFC- og DISM-skanninger.
- I noen tilfeller kan feilmeldingen vises når du prøver å åpne en USB-stasjon. Det var sannsynligvis forårsaket av autorun-innstillingene. Du kan prøve å deaktivere denne funksjonen for å løse dette problemet.
- Feilmeldingen kan også hindre deg i å starte OneDrive. Når dette problemet oppstår, må du lære hvordan du riktig konfigurerer filtilknytninger i Windows 10.
- Det skal bemerkes at problemet ikke bare kan påvirke Windows 10, men også eldre versjoner som Windows 8.1 og 7. Våre løsninger fungerer bedre for Windows 10, men de kan også brukes til eldre versjoner av operativsystemet.
Hvis du vil vite hvordan du løser dette problemet, har ikke Windows 10 et program tilknyttet denne filen. Så har du kommet til rett sted. Sjekk ut løsningene våre for å finne en løsning som kan løse feilen helt.
Opprett en ny Windows-brukerkonto

Ifølge brukerne er en av de enkleste måtene å løse dette problemet å opprette en ny Windows-brukerkonto. For å gjøre dette, gjør du slik:
- Åpne Innstillinger-appen og gå til Kontoer.
- Klikk kategorien Familie og andre brukere, og klikk deretter Legg til denne datamaskinen til noen andre.
- Klikk på Jeg har ikke denne personens legitimasjon.
- Velg Legg til brukere uten Microsoft-konto.
- Skriv inn brukernavn og passord for den nye kontoen, og klikk Neste.
Oppdatering fra april 2024:
Du kan nå forhindre PC -problemer ved å bruke dette verktøyet, for eksempel å beskytte deg mot tap av filer og skadelig programvare. I tillegg er det en fin måte å optimalisere datamaskinen for maksimal ytelse. Programmet fikser vanlige feil som kan oppstå på Windows -systemer uten problemer - du trenger ikke timer med feilsøking når du har den perfekte løsningen på fingertuppene:
- Trinn 1: Last ned PC Repair & Optimizer Tool (Windows 10, 8, 7, XP, Vista - Microsoft Gold-sertifisert).
- Trinn 2: Klikk på "start Scan"For å finne Windows-registerproblemer som kan forårsake PC-problemer.
- Trinn 3: Klikk på "Reparer alle"For å fikse alle problemer.
Legg til brukerkontoen din i administratorgruppen
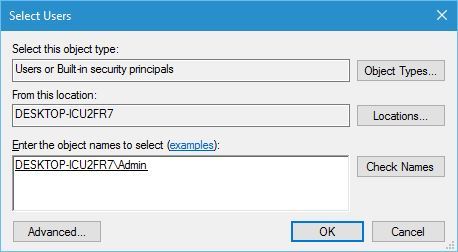
En annen løsning på dette problemet er å legge til brukerkontoen din i administratorgruppen. Brukerne har rapportert at etter at kontoen er lagt til administratorer, er problemet løst. Følg disse trinnene for å legge til brukerkontoen din i gruppen Administratorer:
- Trykk Windows + R og skriv lusrmgr.msc. Trykk Enter eller klikk OK.
- Klikk på Grupper-mappen i venstre rute, og dobbeltklikk på administratorgruppen i høyre rute.
- Når eiendomsvinduet åpnes, klikker du på Legg til.
- I Angi navnene på objektene du vil velge, skriv inn brukernavnet ditt og klikk Kontroller navn. Hvis alt er i orden, klikker du OK. Du kan også klikke på Mer og Finn nå-knappene for å finne brukernavnet ditt manuelt.
- Brukerkontoen din skal deretter legges til administratorgruppen. Klikk Bruk og OK for å lagre endringene.
Som du kan se, er det ganske enkelt å legge til kontoen din i gruppen Administratorer. Noen brukere anbefaler også å logge av Windows 10 og logge på igjen for at endringene skal tre i kraft.
Gjenoppretter standard filtypetyper
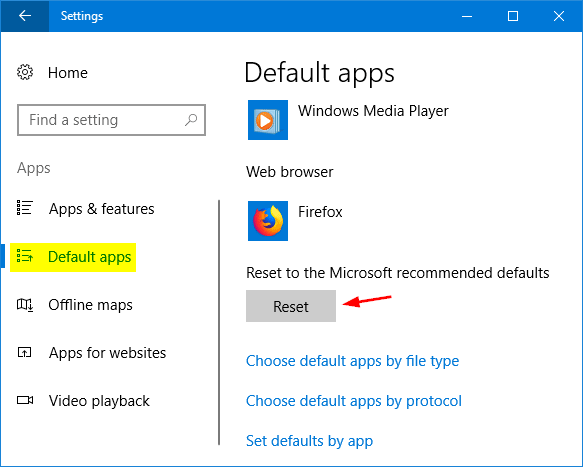
Feilen "Denne filen har ikke det tilknyttede programmet for å utføre sin handling" skyldes hovedsakelig en situasjon der operativsystemet ikke kan velge eller velge et program for å åpne eller utføre handlinger på filen. Dette skjer hovedsakelig når du endrer filtypen til en annen verdi enn standardverdien.
Vi tilbakestiller utvidelsene for alle filtyper og ser om det løser problemet.
- Trykk på Windows + S, skriv "Velg standardapplikasjon for hver filtype" i dialogboksen, og åpne innstillingsprogrammet.
- Velg filtypen du har problemer med, klikk på listen over programmer og velg standardprogrammet. Du kan også leke og prøve å åpne og åpne filendelsen med et annet program eller andre operasjoner.
Hvis dette viser seg kjedelig, går du til Innstillinger> Programmer og funksjoner> Standardprogrammer og klikker Tilbakestill for å tilbakestille alle standarder som anbefales av Microsoft.
Ekspert Tips: Dette reparasjonsverktøyet skanner depotene og erstatter korrupte eller manglende filer hvis ingen av disse metodene har fungert. Det fungerer bra i de fleste tilfeller der problemet skyldes systemkorrupsjon. Dette verktøyet vil også optimere systemet ditt for å maksimere ytelsen. Den kan lastes ned av Klikk her

CCNA, Webutvikler, PC Feilsøking
Jeg er en datamaskinentusiast og en praktiserende IT-profesjonell. Jeg har mange års erfaring bak meg i dataprogrammering, feilsøking og reparasjon av maskinvare. Jeg er spesialisert på webutvikling og database design. Jeg har også en CCNA-sertifisering for nettverksdesign og feilsøking.

