Oppdatert april 2024: Slutt å få feilmeldinger og senk systemet med optimaliseringsverktøyet vårt. Få den nå på denne koblingen
- Last ned og installer reparasjonsverktøyet her.
- La den skanne datamaskinen din.
- Verktøyet vil da fiks datamaskinen din.
Under spillet blir du avbrutt av en plutselig feilmelding. Dette vil irritere deg veldig.
Feil “Unreal Engine stoppet på grunn av tap av D3D-enhet” er et vanlig problem. Det er ikke et problem i et bestemt spill. Og du er ikke den eneste som ergret av feilen.
Ikke bekymre deg, de kan løses.
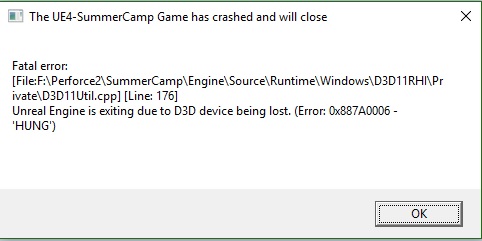
Slå av antivirusprogramvaren
Noen antivirusprogrammer kan komme i konflikt med Unreal Engine. Hvis du bruker et tredjeparts antivirusprogram for å beskytte datamaskinen din, bør du prøve å slå den av midlertidig og deretter sørge for at den fungerer.
Hvis feilen forsvinner, kan det hende du må fjerne antivirusprogrammet og bruke et pålitelig. Hvis feilen ikke forsvinner, fortsett til neste løsning.
Rediger registerredigereren

- Følg denne lenken: https://msdn.microsoft.com/en-us/library/windows/hardware/ff569918(v=vs.85).aspx
- Der finner du en seksjon som heter TdrDelay, som gir deg all informasjonen du trenger for å opprette en registerseksjon for å endre forsinkelsestiden.
- For å åpne registeret, åpne Start-menyen og skriv "start" når vinduet åpnes. Skriv inn “regedit” og klikk “OK”.
- Registerredigereren skal nå åpnes. Her bruker du informasjonen fra siden jeg nettopp påpekte.
- Gå først til HKEY_LOCAL_MACHINE \ System \ CurrentControlSet \ Control \ GraphicsDrivers.
- Høyreklikk på GraphicsDrivers og gå tilbake til> DWORD (32 bit) verdi.
- En ny nøkkel vises. Husk å kalle det “TdrDelay”.
- Høyreklikk på den og velg “Rediger”.
- I delen "Dataverdier" skriver du inn 10 (dette er antall sekunder som skal utsettes) og sørg for at du har valgt "Desimalnummer" som grunnlag.
- Klikk OK og start systemet på nytt.
Oppdatering fra april 2024:
Du kan nå forhindre PC -problemer ved å bruke dette verktøyet, for eksempel å beskytte deg mot tap av filer og skadelig programvare. I tillegg er det en fin måte å optimalisere datamaskinen for maksimal ytelse. Programmet fikser vanlige feil som kan oppstå på Windows -systemer uten problemer - du trenger ikke timer med feilsøking når du har den perfekte løsningen på fingertuppene:
- Trinn 1: Last ned PC Repair & Optimizer Tool (Windows 10, 8, 7, XP, Vista - Microsoft Gold-sertifisert).
- Trinn 2: Klikk på "start Scan"For å finne Windows-registerproblemer som kan forårsake PC-problemer.
- Trinn 3: Klikk på "Reparer alle"For å fikse alle problemer.
Sjekk spillfilene i Steam

Skadede spillfiler kan også føre til tap av D3D-enheten. For å fikse feilen kan du sjekke filene med Steam. Følg instruksjonene nedenfor.
Trinn 1: Start Steam og klikk BILIOTECK under en kategori for å se listen over spill.
Trinn 2: Høyreklikk på spillet som mistet D3D-enheten, og velg Egenskaper.
Trinn 3: Klikk på fanen LOKALE FILER. Velg deretter PERSONLIGE FILER i spillet.
Trinn 4: Vent til prosessen er fullført, og klikk på LUKK.
Etter å ha sjekket de koblede filene, kan du starte spillet på nytt og se om feilen forsvinner.
Oppdater Unreal Engine, Windows og Steam
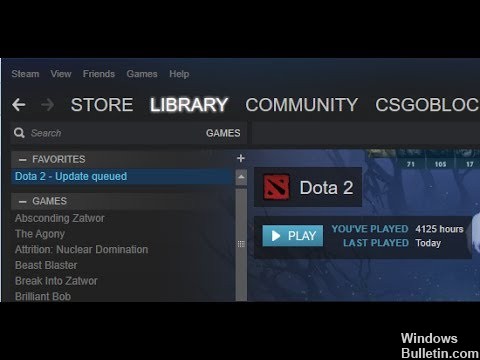
Hvis noen av disse komponentene er utdaterte, har du vanligvis kommunikasjonsproblemer. Hvis forbindelsen er dårlig, kan ikke spillet fungere ordentlig. Dette er et veldig vanlig tilbakevendende problem, som brukere ofte overser.
Unreal Engine-oppdateringsmetoden er litt kjedelig, men Windows og Steam oppdateres på kort tid. Forsikre deg om at du er logget inn som administrator og at du gjør det rette. Først vil vi oppdatere Unreal Engine.
- Åpne salongen og gå til biblioteket.
- En gang i biblioteket kan du se versjonen av motoren øverst. Hvis en oppdatering er tilgjengelig, vil du se et plusstegn ved siden av den.
- Klikk på “Legg til versjoner”. Når du klikker på den, blir du bedt om å installere en ny motor. Last ned riktig versjon av motoren og klikk på “Oppdater”.
Etter at du har oppdatert Unreal Engine, oppdaterer vi Windows.
- Klikk på Windows + S, skriv "oppdater" i dialogboksen og åpne oppdateringsresultatet når du sender det igjen.
- Klikk nå på Kontroller etter oppdateringer-knappen. Windows vil nå automatisk sjekke serveren i nettverket for å se om en oppdatering er tilgjengelig for installasjon.
Vær tålmodig og la prosessen avsluttes. Når prosessen er fullført, må du starte datamaskinen på nytt hvis du blir bedt om det. Etter omstart, følg disse trinnene for å oppdatere Steam.
- Start Steam-klienten og sørg for at du har en aktiv Internett-tilkobling.
- Når klienten sjekker serverne på nettet, vil den automatisk laste ned den siste oppdateringen. Når oppdateringen er lastet ned, start datamaskinen på nytt.
Endre standard grafikkort.
For å forbedre spillingen kan noen brukere installere et spesielt skjermkort på PC-en. På grunn av den begrensede ytelsen til det innebygde grafikkortet, og spillet kanskje ikke er kompatibelt med et dobbelt grafikkort, kan feilen "Unreal Engine slutter på grunn av tap av D3D-enhet" oppstå. I dette tilfellet kan du angi det dedikerte grafikkortet ditt som standard grafikkort for å eliminere denne feilen.
Ekspert Tips: Dette reparasjonsverktøyet skanner depotene og erstatter korrupte eller manglende filer hvis ingen av disse metodene har fungert. Det fungerer bra i de fleste tilfeller der problemet skyldes systemkorrupsjon. Dette verktøyet vil også optimere systemet ditt for å maksimere ytelsen. Den kan lastes ned av Klikk her

CCNA, Webutvikler, PC Feilsøking
Jeg er en datamaskinentusiast og en praktiserende IT-profesjonell. Jeg har mange års erfaring bak meg i dataprogrammering, feilsøking og reparasjon av maskinvare. Jeg er spesialisert på webutvikling og database design. Jeg har også en CCNA-sertifisering for nettverksdesign og feilsøking.

