Oppdatert april 2024: Slutt å få feilmeldinger og senk systemet med optimaliseringsverktøyet vårt. Få den nå på denne koblingen
- Last ned og installer reparasjonsverktøyet her.
- La den skanne datamaskinen din.
- Verktøyet vil da fiks datamaskinen din.
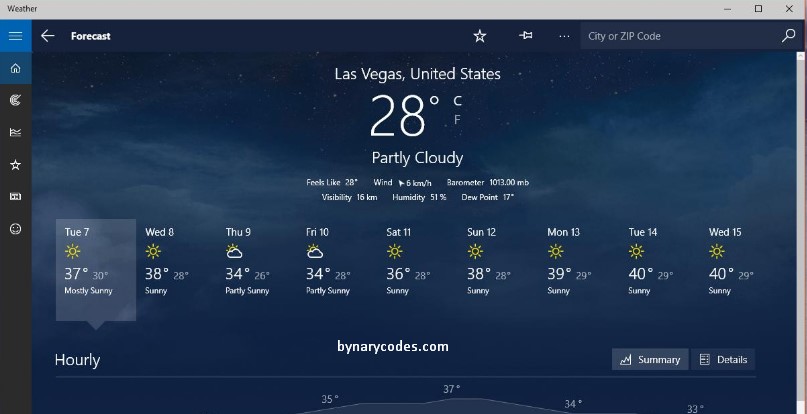
Før du går på jobb, må du sørge for at solen skinner sterkt. Så du velger lette klær. Senere angrer du på å ha på deg noe tynt fordi det er veldig kaldt. Er det ikke frustrerende når været blir uforutsigbart? Heldigvis slipper du å tåle det resten av livet. Hvis du vil holde styr på været, kan du bruke Weather-appen i Windows 10.
Som alle andre programmer på dette systemet, er Weather-appen utsatt for problemer og feil. Noen brukere har rapportert at appens dynamiske flis ikke fungerer, eller at appen ikke fungerer som den skal. Som vi alle vet, kan det være irriterende å ikke vite hvordan været blir resten av dagen. La oss hjelpe deg med å feilsøke Microsoft Weather i Windows 10.
Hvis værappens live-fliser ikke fungerer, er det noen få ting du kan prøve. Følg instruksjonene nedenfor:
- Fjern Weather-appen fra Start-menyen.
- Fest den igjen.
- Høyreklikk på miniatyrbildet og velg "Endre størrelse."
- Start datamaskinen på nytt og se om Weather-appflisen nå fungerer.
Hvis du ikke kan åpne appen, kan du prøve en av følgende løsninger.
Oppdater operativsystemet

Først og fremst, når værappen ikke fungerer, kan du prøve dette enkle trikset for å oppdatere systemet ditt, som bare tar noen minutter.
Trinn 1: Trykk på Win + I for å åpne innstillingene.
Trinn 2: Velg Oppdatering og sikkerhet.
Trinn 3: Klikk på Søk etter oppdateringer. Last ned og installer dem med en gang.
Trinn 4: Start datamaskinen på nytt og se om feilen “MSN Weather Not Working” er løst.
Oppdatering fra april 2024:
Du kan nå forhindre PC -problemer ved å bruke dette verktøyet, for eksempel å beskytte deg mot tap av filer og skadelig programvare. I tillegg er det en fin måte å optimalisere datamaskinen for maksimal ytelse. Programmet fikser vanlige feil som kan oppstå på Windows -systemer uten problemer - du trenger ikke timer med feilsøking når du har den perfekte løsningen på fingertuppene:
- Trinn 1: Last ned PC Repair & Optimizer Tool (Windows 10, 8, 7, XP, Vista - Microsoft Gold-sertifisert).
- Trinn 2: Klikk på "start Scan"For å finne Windows-registerproblemer som kan forårsake PC-problemer.
- Trinn 3: Klikk på "Reparer alle"For å fikse alle problemer.
Tilbakestill vær-appen
- For å tilbakestille værappen, skriv inn apper i søkeboksen og velg å åpne apper og funksjoner.
- Bla ned og velg Vær-appen.
- Trykk på “Avanserte alternativer” for å åpne alternativet “Tilbakestill” nedenfor. Trykk på "Tilbakestill" -knappen og trykk på "Tilbakestill" igjen for å fortsette bekreftelsen.
Windows 10 inkluderer et tilbakestillingsalternativ som du kan bruke til å fikse applikasjoner som ikke fungerer. Alternativet “Tilbakestill” gjenoppretter appens standardinnstillinger og sletter dataene. Dermed er dette alternativet alltid verdt å prøve å fikse apper.
Oppdater vær-appen
- Åpne Microsoft Store-appen ved å klikke snarveien i Start-menyen.
- Klikk på "Lær mer" -knappen øverst til høyre i Microsoft Store.
- Velg "Nedlastinger og oppdateringer" for å åpne en liste over lignende appoppdateringer.
- Klikk på "Få oppdateringer" for å se etter oppdateringer. MS Store laster automatisk ned tilgjengelig vær eller andre appoppdateringer.
Opprett en ny brukerprofil i Windows 10

Å opprette en ny brukerprofil kan eliminere appkrasj for en ny bruker. Følg disse trinnene for å opprette en ny brukerkonto i Windows 10:
- Trykk på Windows-tasten for å åpne Start-menyen. Skriv inn brukere og klikk på Legg til, rediger eller slett andre brukere.
- Du bør se flere alternativer, klikk "Legg denne datamaskinen til noen andre."
- Følg instruksjonene for å se den nye brukeren. Start datamaskinen på nytt og logg på som en ny bruker. Sjekk om Windows-applikasjonene nå kjører.
Bruk denne PowerShell-kommandoen til å registrere Windows-applikasjoner på nytt
Du kan registrere alle Windows-applikasjoner på nytt ved hjelp av PowerShell-kommandoen. Dette kan føre til at Windows-applikasjonen krasjer og returnerer applikasjonsikonene til normal tilstand.
- Trykk på Windows-tasten for å åpne Start-menyen. Gå inn i PowerShell. Høyreklikk Powershell i listen og velg Kjør som administrator for å åpne noe som heter PowerShell med forhøyede privilegier.
- Kopier og lim inn kommandoen nedenfor i Powershell-vinduet. Du kan gjøre dette ved å bare kopiere kommandoen og høyreklikke i Powershell-vinduet. Her er Powershell-kommandoen:
- Get-AppXPackage | For hver {Add-AppxPackage -DisableDevelopmentMode -Register “$ ($ _. InstallLocation) \ AppXManifest.xml”}
- Trykk Enter for å kjøre kommandoen og vent til operasjonene er fullført.
Ekspert Tips: Dette reparasjonsverktøyet skanner depotene og erstatter korrupte eller manglende filer hvis ingen av disse metodene har fungert. Det fungerer bra i de fleste tilfeller der problemet skyldes systemkorrupsjon. Dette verktøyet vil også optimere systemet ditt for å maksimere ytelsen. Den kan lastes ned av Klikk her

CCNA, Webutvikler, PC Feilsøking
Jeg er en datamaskinentusiast og en praktiserende IT-profesjonell. Jeg har mange års erfaring bak meg i dataprogrammering, feilsøking og reparasjon av maskinvare. Jeg er spesialisert på webutvikling og database design. Jeg har også en CCNA-sertifisering for nettverksdesign og feilsøking.

