Oppdatert april 2024: Slutt å få feilmeldinger og senk systemet med optimaliseringsverktøyet vårt. Få den nå på denne koblingen
- Last ned og installer reparasjonsverktøyet her.
- La den skanne datamaskinen din.
- Verktøyet vil da fiks datamaskinen din.
Microsoft lanserer for tiden en rekke oppdateringer for Windows 10, og brukere kan enkelt laste ned og installere den nye versjonen via Windows Update Center eller Windows Installer. Men noen ganger går alt galt som planlagt. Mange brukere rapporterer at de kan ikke laste ned og installere Windows 10-oppdateringen fordi den ikke kan se etter oppdateringer. Prosessen forblir alltid på 0% og fortsetter aldri.
Har du noen gang møtt et lignende problem når du prøver å få en ny oppdatering for Windows 10? Ikke bekymre deg for det! Denne siden viser hvordan du løser Windows 10-oppdateringen i tre enkle trinn hvis du leter etter en oppdatering.
La installasjonsvinduet for Windows 10 være uendret, og prøv følgende:
- Gå til delen "Tjenester" (Trykk på Windows + R. En dialogboks åpnes. Skriv inn services.msc her) og stopp Windows Update Center-tjenesten.
- Gå til C: \ Windows \ SoftwareDistribution og slett alt innhold.
- Start Windows-oppdateringstjenesten på nytt.
- Gå tilbake til Windows 10-installasjonsvinduet, og prosessen skal fortsette.
Stopp og start Windows 10-oppdateringstjenesten.
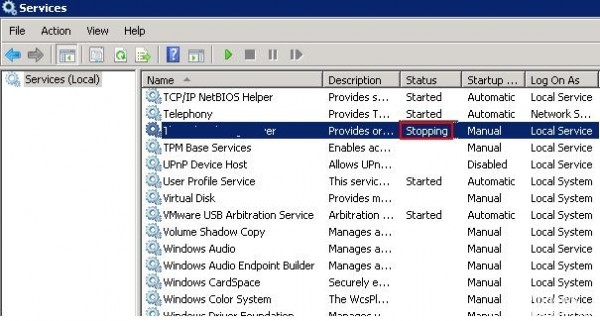
Åpne en kommandolinje. Kjør "Kjør" og skriv "cmd" for å åpne administratorens kommandolinje.
Du må angi nettstopp wuauserv.
Dette brukes til å stoppe den nåværende oppdateringstjenesten. Dette inkluderer tjenesten tilknyttet Windows Update Center og nedlastingstjenesten.
Slik starter du Windows Update-tjenesten:
I kommandolinjevinduet skriver du inn net start wuauserv for å starte Windows Update-tjenesten.
Fjern Windows Update Center hurtigbufferfiler
- Skriv deretter inn “cd / d% windir%” eller “cd \ windows”.
- Skriv inn “rd / s SoftwareDistribution”, velg alle filene i denne mappen og slett dem.
Tips: Hvis du ikke kan slette noen filer, må du starte datamaskinen på nytt. Etter å ha startet datamaskinen på nytt, kan du prøve trinnene ovenfor. Deretter kan du rydde opp i alle Windows Update Center hurtigbufferfiler en gang.
Oppdatering fra april 2024:
Du kan nå forhindre PC -problemer ved å bruke dette verktøyet, for eksempel å beskytte deg mot tap av filer og skadelig programvare. I tillegg er det en fin måte å optimalisere datamaskinen for maksimal ytelse. Programmet fikser vanlige feil som kan oppstå på Windows -systemer uten problemer - du trenger ikke timer med feilsøking når du har den perfekte løsningen på fingertuppene:
- Trinn 1: Last ned PC Repair & Optimizer Tool (Windows 10, 8, 7, XP, Vista - Microsoft Gold-sertifisert).
- Trinn 2: Klikk på "start Scan"For å finne Windows-registerproblemer som kan forårsake PC-problemer.
- Trinn 3: Klikk på "Reparer alle"For å fikse alle problemer.
Kontroller dato og klokkeslettinnstillinger

Forsikre deg om at datoen og klokkeslettet er riktig innstilt på datamaskinen din. Noen ganger påvirker feil tid også oppdateringer.
- For å sjekke dette, høyreklikker du klokken i oppgavelinjen og velger “Angi dato / tid” fra menyen.
- I vinduet "Innstillinger" som åpnes, aktiverer du alternativet "Still inn tiden automatisk" og klikker på "Synkroniser nå" i delen "Synkroniser klokke".
- Hvis alternativet "Still klokken automatisk" er merket av, fjern det og slå det på igjen.
Prøv et annet nettverk

Noen ganger er problemet knyttet til nettverket ditt. Hvis du har tilgang til en annen Wi-Fi-tilkobling, kan du prøve å koble datamaskinen til den. Du kan også bruke telefonens tilgangspunkt til å koble til datamaskinen.
Start datamaskinen på nytt etter at du har koblet til et nytt nettverk. Forhåpentligvis kan du nå laste ned oppdateringer.
Kjør Windows Update Feilsøking
Hvis problemet vedvarer, kan du bruke feilsøkingsverktøyet i Windows Update Center. Det er en Windows-løsning spesielt designet for feilsøke problemer med Windows Oppdateringssenter.

Dette praktiske verktøyet fungerer med Windows 7, Windows 8 og Windows 10.
- Last ned programmet og kjør det.
- Velg Windows Update Center fra listen over programmer.
- Klikk Neste for å fortsette. Datamaskinen din vil utføre diagnostikk for å identifisere problemer.
- Når du blir bedt om å kjøre programmet som administrator, velger du alternativet som lar deg gjøre det.
- Du blir bedt om å velge programmet igjen. Velg Windows Update Center og klikk Neste.
- Følg anbefalingene på skjermen som feilsøkingsprogrammet for Windows Update Center gir.
- Du kan bli bedt om å starte Windows-datamaskinen på nytt etter at datamaskinen kjører diagnostikk.
- Når du er ferdig, lukker du feilsøkingsprogrammet. Forhåpentligvis vil dette sette en stopper for alle dine Windows-oppdateringsproblemer.
Ekspert Tips: Dette reparasjonsverktøyet skanner depotene og erstatter korrupte eller manglende filer hvis ingen av disse metodene har fungert. Det fungerer bra i de fleste tilfeller der problemet skyldes systemkorrupsjon. Dette verktøyet vil også optimere systemet ditt for å maksimere ytelsen. Den kan lastes ned av Klikk her

CCNA, Webutvikler, PC Feilsøking
Jeg er en datamaskinentusiast og en praktiserende IT-profesjonell. Jeg har mange års erfaring bak meg i dataprogrammering, feilsøking og reparasjon av maskinvare. Jeg er spesialisert på webutvikling og database design. Jeg har også en CCNA-sertifisering for nettverksdesign og feilsøking.

