Oppdatert april 2024: Slutt å få feilmeldinger og senk systemet med optimaliseringsverktøyet vårt. Få den nå på denne koblingen
- Last ned og installer reparasjonsverktøyet her.
- La den skanne datamaskinen din.
- Verktøyet vil da fiks datamaskinen din.
Grunnen til at datamaskinen din får feilen 0x80070002 er fordi den ikke inneholder alle filene som må overføres ved oppdatering av programvare. Dette er en initialiseringsfeil som oppstår etter nedlasting og utpakking av filer til datamaskinen.
Start datamaskinen på nytt.
Reparer Windows Update-tjenesten.
Start andre tjenester på nytt.
Kjør Windows Update feilsøkingsprogrammet.
Deaktiver IPv6.
Sjekk registeret for flere verdier.
Kjør feilsøkingsprogrammet for Windows Advanced Update.
Feilkoden 0x80070002 oppstår når du installerer Windows-oppdateringen under Windows 7 / 8 / 8.1 / 10.
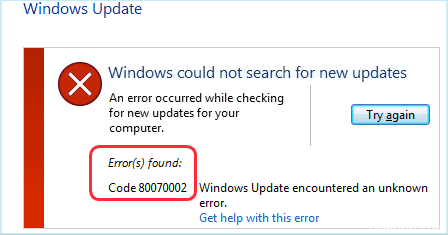
0x80070002 er en ganske vanlig Windows-oppdateringsfeil, men det er ikke så vanskelig å fikse. Hvis datamaskinen din blir plaget av dette problemet, kan du følge løsningene nedenfor.
Feilmeldingen er lik:
“Det oppsto en feil under søking etter nye oppdateringer for datamaskinen din. Feil (er) funnet: Kode 80070002 Windows Update fikk et ukjent problem ”
I de fleste tilfeller oppstår denne Windows-oppdateringsfeilen hovedsakelig på grunn av en manglende fil i Windows Update-verktøyet som får operativsystemet til å vise en melding med feilen. I forskjellige versjoner av Windows kan feilkoden vises i forskjellige stiler.
Kontroller dato og klokkeslettinnstillinger.

Dette kan virke som en utrolig løsning for å rette feilkoden 0x80070002, men den fungerer for mange Windows-brukere. En av hovedårsakene til feilen er feil innstilling av klokkeslett og dato, så det er nødvendig å sørge for at tiden på datamaskinen din er synkronisert med tiden på Internett-serveren.
Oppdatering fra april 2024:
Du kan nå forhindre PC -problemer ved å bruke dette verktøyet, for eksempel å beskytte deg mot tap av filer og skadelig programvare. I tillegg er det en fin måte å optimalisere datamaskinen for maksimal ytelse. Programmet fikser vanlige feil som kan oppstå på Windows -systemer uten problemer - du trenger ikke timer med feilsøking når du har den perfekte løsningen på fingertuppene:
- Trinn 1: Last ned PC Repair & Optimizer Tool (Windows 10, 8, 7, XP, Vista - Microsoft Gold-sertifisert).
- Trinn 2: Klikk på "start Scan"For å finne Windows-registerproblemer som kan forårsake PC-problemer.
- Trinn 3: Klikk på "Reparer alle"For å fikse alle problemer.
Du kan sjekke dato og klokkeslettinnstilling ved ledeteksten.
1) Skriv cmd i søkeboksen, høyreklikk deretter Kommandoprompt for å klikke Kjør som administrator, og klikk deretter Ja.
2) Skriv inn tid, dato og w32tm / resync i vinduet og trykk Enter etter hver kommando. Hvis klokkeslettet og datoen er feil etter utførelsen, kan du angi riktig tid og dato i vinduet og trykke på Enter.
3) Når kommandoene er fullført, start datamaskinen på nytt og prøv Windows Update igjen for å se om den fungerer.
Kontroller og fjern de ødelagte systemfilene

Derfor, hvis hurtigoppløsningen ikke virker, anbefales det å skanne og se om du har skadede filer på systemet.
Skann og sjekk ødelagte systemfiler først.
Klikk på Windows-ikonet, skriv CMD, og høyreklikk på kommandoprompten og velg Kjør som administrator.
Skriv inn “SFC / scannow” og trykk Enter.
Vent til denne prosessen er fullført.
Stopp Windows Update-tjenesten

For å gjøre dette trenger du administratorrettigheter. Hvis du allerede har dem, vennligst logg inn og fortsett som følger:
- Klikk på Start med høyre museknapp.
- Velg kontrollpanelet
- Skriv inn Administrasjonsverktøy i søkeboksen i Kontrollpanel-feltet.
- Klikk på Tjenester
- Skriv inn passordet eller gi tillatelser når du blir bedt om det.
- Klikk på kolonneoverskriften Navn.
- Sorter navn i omvendt rekkefølge
- Finn Windows Update-tjenesten
- Høyreklikk på den
- Klikk på Stopp
https://www.quora.com/How-do-I-fix-Error-Code-0x80070002
Ekspert Tips: Dette reparasjonsverktøyet skanner depotene og erstatter korrupte eller manglende filer hvis ingen av disse metodene har fungert. Det fungerer bra i de fleste tilfeller der problemet skyldes systemkorrupsjon. Dette verktøyet vil også optimere systemet ditt for å maksimere ytelsen. Den kan lastes ned av Klikk her

CCNA, Webutvikler, PC Feilsøking
Jeg er en datamaskinentusiast og en praktiserende IT-profesjonell. Jeg har mange års erfaring bak meg i dataprogrammering, feilsøking og reparasjon av maskinvare. Jeg er spesialisert på webutvikling og database design. Jeg har også en CCNA-sertifisering for nettverksdesign og feilsøking.

