Oppdatert april 2024: Slutt å få feilmeldinger og senk systemet med optimaliseringsverktøyet vårt. Få den nå på denne koblingen
- Last ned og installer reparasjonsverktøyet her.
- La den skanne datamaskinen din.
- Verktøyet vil da fiks datamaskinen din.
Bash er et Unix-skall og en form for kommandospråk som først ble introdusert i 1989. Det har blitt brukt mye som et standard tilkoblingsskall for Linux og MacOS. Selv om det hovedsakelig sees under Linux og Marcos, er det en versjon som kan installeres under Windows 10. Imidlertid har det blitt mottatt mange klager fra brukere som ikke kan bruke Bash på Windows 10, og en feil “Windows-undersystem for Linux har ingen distribusjoner installert ”vises når du prøver å gjøre det.
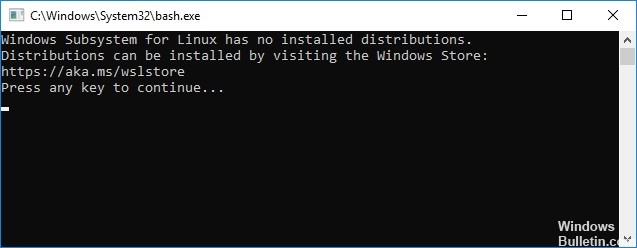
Manuell installasjon av distribusjonssystemet
Hvis noen distribusjoner ikke kan lastes ned og installeres automatisk, kan vi prøve å installere dem manuelt fra kommandolinjen. Derfor, i dette trinnet, vil vi utføre en kommando for å installere de store distribusjonene. For det:
- Trykk samtidig på “Windows” + “R” -tastene for å åpne Kjør ledeteksten.
- Skriv “cmd” og trykk “Skift” + “Ctrl” + “Enter” for å tildele administratorrettigheter.
- Skriv inn følgende kommando og trykk Enter.
lxrun / install
- Dette vil utløse nedlastingen fra Microsoft Store, trykk “Y” for å starte nedlastingen ved ledeteksten.
- Sjekk om problemet vedvarer.
Merk: Denne kommandoen kan også utføres fra Power Shell.
Oppdatering fra april 2024:
Du kan nå forhindre PC -problemer ved å bruke dette verktøyet, for eksempel å beskytte deg mot tap av filer og skadelig programvare. I tillegg er det en fin måte å optimalisere datamaskinen for maksimal ytelse. Programmet fikser vanlige feil som kan oppstå på Windows -systemer uten problemer - du trenger ikke timer med feilsøking når du har den perfekte løsningen på fingertuppene:
- Trinn 1: Last ned PC Repair & Optimizer Tool (Windows 10, 8, 7, XP, Vista - Microsoft Gold-sertifisert).
- Trinn 2: Klikk på "start Scan"For å finne Windows-registerproblemer som kan forårsake PC-problemer.
- Trinn 3: Klikk på "Reparer alle"For å fikse alle problemer.
Det kan ta noen minutter å installere ...
Han kan vente stille for at du trykker på en tast når den er klar, så du kan trykke på Backspace-tasten hver 15 sekunder for å sjekke om den er klar.
Oppdater Linux-programvaren
Dette er en god tid å oppdatere programvaren. Følg instruksjonene nedenfor for å oppdatere programvaren med apt kommandoen.
Som Ubuntu bruker WSL APT (Advanced Packaging Tool) til å administrere programvarepakker. Du kan bruke apt-kommandoen for å finne, laste ned og installere programvare fra kommandolinjen. Den administrerer automatisk programvareavhengighetene for deg, slik at når et program avhenger av en bestemt versjon av et annet program, er begge installert og oppdatert.
Alle apt-kommandoer som gjør endringer i systemet ditt, må utføres som root. Hvis du er logget på som en vanlig bruker (som du normalt burde være), kan du kjøre et program som root ved å prefikse det med sudo-kommandoen (“superuser do”). Den ber deg om å oppgi passordet ditt, og programmet kjører som root.
sudo apt oppdatering

Passordet til håp:
Oppdateringer lastes ned, men ingenting er installert eller oppdatert ennå. For å oppdatere alle tilgjengelige pakker, kjør:
sudo apt oppgradering
WSL-installasjon
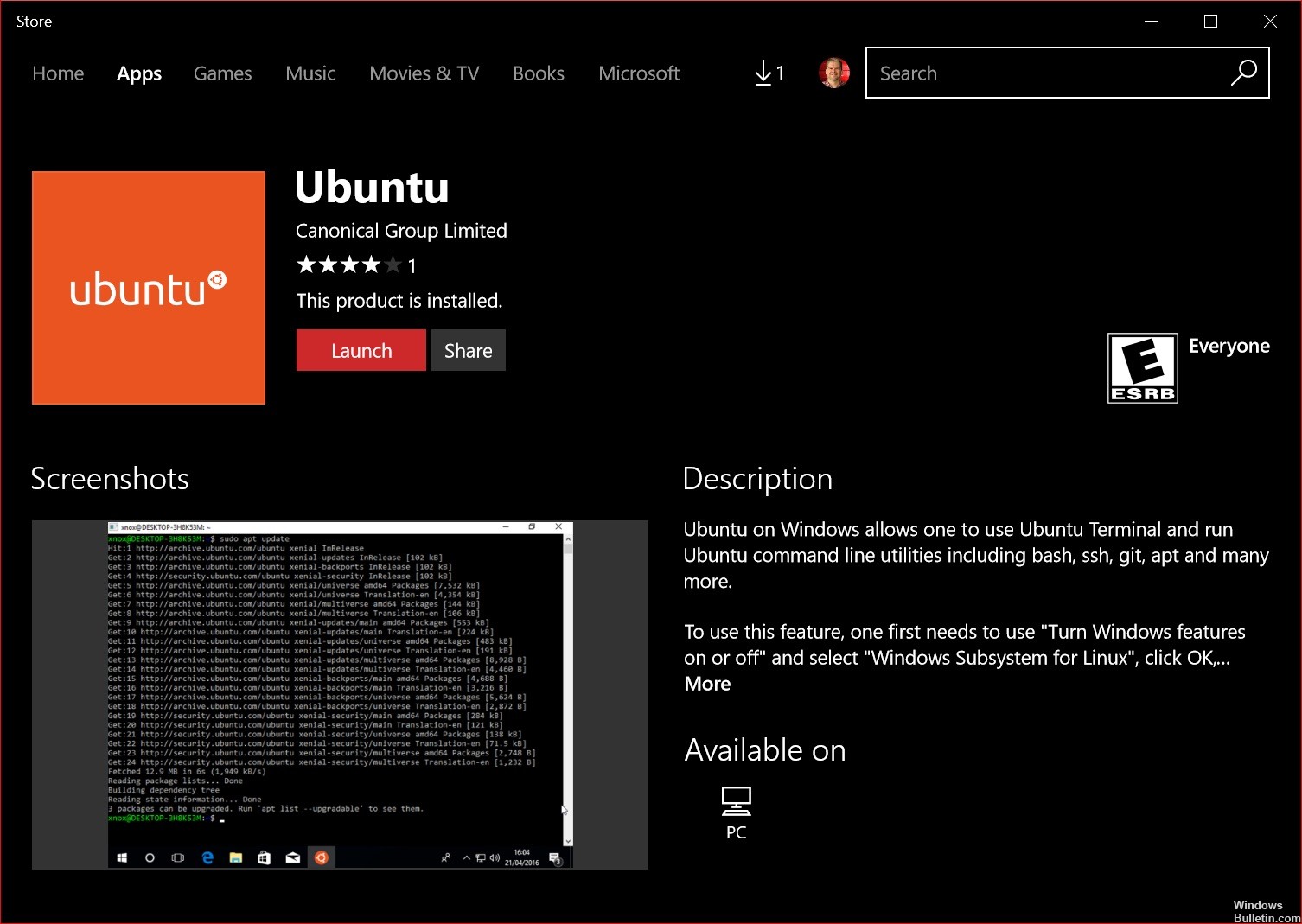
Legge til et Linux-miljø er ganske enkelt på Windows 10. Aktiver funksjonen i Kontrollpanel, start datamaskinen på nytt og hent ønsket distribusjon fra Microsoft Store.
Hvis WSL-funksjonen ikke er tilgjengelig, bruker du sannsynligvis en 32-bit-versjon av operativsystemet i stedet for den nødvendige 64-bit-versjonen.
Denne prosedyren virker ikke for Windows 10 LTSC og Windows Server fordi programmet Store ikke mangler. Derfor må du laste ned og installere Appx-pakken selv.
Det finnes ingen nettleser under Server Core, og du kan bare aktivere denne funksjonen fra kommandolinjen. Derfor vil du bruke en ren PowerShell-løsning i dette tilfellet, som selvfølgelig virker overalt.
Hvis du vil legge til delsystemet til en PowerShell-økt med administrative rettigheter, skriver du denne kommandoen:
Aktiver WindowsOptionnel -Online-funksjonalitet -FunksjonalitetNameMicrosoft Windows Linux-delsystem
Aktiver WindowsOptionnel -Online-funksjonalitet -FunksjonalityNameMicrosoft Windows Subsystem Linux
Under Windows Server 2019 fungerer følgende cmdlet også:
Windows-installasjonsfunksjonalitet - Microsoft Windows-navnet Linux-undersystem
Windows-installasjonsfunksjonalitet - Microsoft Windows-navnet Linux-undersystem
Ekspert Tips: Dette reparasjonsverktøyet skanner depotene og erstatter korrupte eller manglende filer hvis ingen av disse metodene har fungert. Det fungerer bra i de fleste tilfeller der problemet skyldes systemkorrupsjon. Dette verktøyet vil også optimere systemet ditt for å maksimere ytelsen. Den kan lastes ned av Klikk her

CCNA, Webutvikler, PC Feilsøking
Jeg er en datamaskinentusiast og en praktiserende IT-profesjonell. Jeg har mange års erfaring bak meg i dataprogrammering, feilsøking og reparasjon av maskinvare. Jeg er spesialisert på webutvikling og database design. Jeg har også en CCNA-sertifisering for nettverksdesign og feilsøking.

