Oppdatert april 2024: Slutt å få feilmeldinger og senk systemet med optimaliseringsverktøyet vårt. Få den nå på denne koblingen
- Last ned og installer reparasjonsverktøyet her.
- La den skanne datamaskinen din.
- Verktøyet vil da fiks datamaskinen din.
Feilkoden 0x80072EFE angir et tilkoblingsproblem med Windows Update.
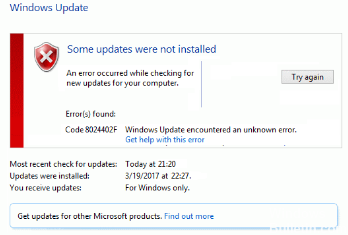
For å laste ned og installere Windows-oppdateringer må Windows-installasjonen din oppfylle visse kriterier, slik at Microsoft vet at du laster ned oppdateringer til en sertifisert kopi av operativsystemet. Merkelig inkluderer dette innstillingen riktig dato og klokkeslett på PCen. Uten riktig dato og klokkeslett kan du få feilen 0x80072efe.
Du må også ha en fungerende internettforbindelse for å laste ned oppdateringer. Brannmurer, antivirusprogramvare og annen programvare som du har installert på PC-en din, kan byttes mellom datamaskinen og Windows Update-serverne. Deaktivering av Windows-brannmuren løser noen ganger feilen. Du trenger bare å huske å slå den på igjen når du er ferdig.
Sett riktig dato og klokkeslett på PCen.

1. Klikk på dato og klokkeslett i oppgavelinjen, og velg deretter “Innstillinger for dato og tid”.
2. På Windows 10, sett "still tid automatisk" til "på".
3. for de andre, klikk på “Internett-tid” og kryss av “Synkroniser automatisk med Internett-tidsserveren”.
4. Velg Server “time.windows.com” og klikk på Oppdater og “OK”. Du trenger ikke å fullføre oppdateringen. Bare klikk på OK.
Deaktiver Windows-brannmuren

Hvis klokkeslettet og datoen allerede var korrekte, kan du vurdere å deaktivere Windows-brannmuren fordi det mest sannsynlig er programmet som er ansvarlig for å blokkere tilgang til Windows Update Server. Uansett, kan du gjøre det ved å gjøre dette:
Oppdatering fra april 2024:
Du kan nå forhindre PC -problemer ved å bruke dette verktøyet, for eksempel å beskytte deg mot tap av filer og skadelig programvare. I tillegg er det en fin måte å optimalisere datamaskinen for maksimal ytelse. Programmet fikser vanlige feil som kan oppstå på Windows -systemer uten problemer - du trenger ikke timer med feilsøking når du har den perfekte løsningen på fingertuppene:
- Trinn 1: Last ned PC Repair & Optimizer Tool (Windows 10, 8, 7, XP, Vista - Microsoft Gold-sertifisert).
- Trinn 2: Klikk på "start Scan"For å finne Windows-registerproblemer som kan forårsake PC-problemer.
- Trinn 3: Klikk på "Reparer alle"For å fikse alle problemer.
- Først, start på datamaskinen med full administrator privilegier.
- Trykk deretter Windows + R, skriv Kontrollpanel og klikk OK.
- Når kontrollpanelet er lastet, skriver du Windows-brannmur i boksen Søk kontrollpanel, og deretter klikker du Windows-brannmur.
- Når Windows-brannmuren er lastet, klikker du Aktiver eller deaktiver Windows-brannmuren.
- På Deaktiver innstillinger-siden klikker du Deaktiver Windows-brannmur for hjemme- eller arbeidsinnstillinger (private) nettverksplasseringsinnstillinger og innstillinger for offentlig nettverk, og klikk deretter OK.
Deaktiver proxy-alternativene.

Trykk Windows + R, skriv deretter “inetcpl.cpl” og trykk Enter for å åpne internettegenskapene.
Deretter går du til kategorien Tilkoblinger og velger LAN-innstillinger.
Fjern merket for Bruk proxy-server for det lokale nettverket, og merk av for at merket Automatisk oppdag av innstillinger er merket.
Klikk på Bruk
Slett mappen Catroot2
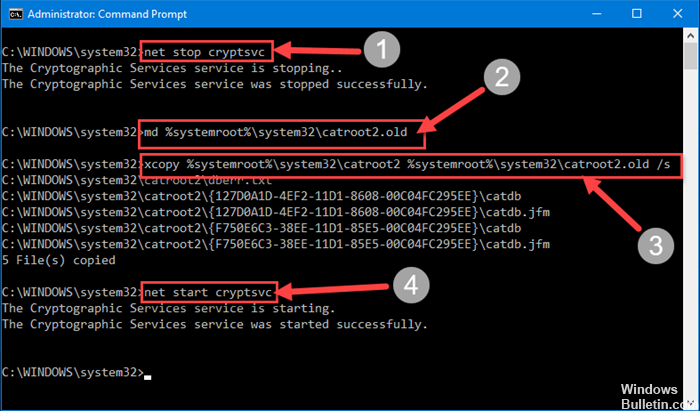
Hvis du fortsatt ser feilen etter å ha utført trinnene ovenfor, bør du prøve å slette mappen Catroot2. Å gjøre det:
- Trykk på Windows-tastene og R-tastene.
- Ved spørsmål som vises, skriv services.mcs og trykk Enter.
- I vinduet Tjenester søker du etter kryptografisk tjenesten. Klikk med musen, og velg deretter Stopp i venstre rute.
- Slett Catroot2-mappen, som ligger under C: -> Windows -> System32 -> Catroot2. Høyreklikk på mappen og velg Slett. Etter å ha gjentatt trinn 1 til 3, i stedet for bare å klikke Stopp, klikker du Start i venstre rute.
- Installer oppdateringene.
Dette er de eneste tilgjengelige arbeidsmåtene. Hvis du finner en annen metode for å fikse Windows Update 0x80072efe feilkode, vennligst gi oss beskjed. Hvis du har problemer med å følge prosedyren beskrevet ovenfor, ikke nøl med å be om kommentarer.
https://github.com/aspnet/IISIntegration/issues/269
Ekspert Tips: Dette reparasjonsverktøyet skanner depotene og erstatter korrupte eller manglende filer hvis ingen av disse metodene har fungert. Det fungerer bra i de fleste tilfeller der problemet skyldes systemkorrupsjon. Dette verktøyet vil også optimere systemet ditt for å maksimere ytelsen. Den kan lastes ned av Klikk her

CCNA, Webutvikler, PC Feilsøking
Jeg er en datamaskinentusiast og en praktiserende IT-profesjonell. Jeg har mange års erfaring bak meg i dataprogrammering, feilsøking og reparasjon av maskinvare. Jeg er spesialisert på webutvikling og database design. Jeg har også en CCNA-sertifisering for nettverksdesign og feilsøking.

