Oppdatert april 2024: Slutt å få feilmeldinger og senk systemet med optimaliseringsverktøyet vårt. Få den nå på denne koblingen
- Last ned og installer reparasjonsverktøyet her.
- La den skanne datamaskinen din.
- Verktøyet vil da fiks datamaskinen din.
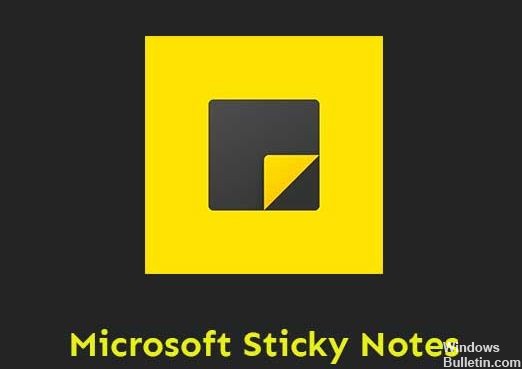
Vi bruker fremdeles Sticky Notes som et kraftig påminnelsesverktøy for å planlegge dagen vår og kopiere tekst fra en annen app. Når vi åpner flere notater i Windows 10, grupperes de som standard automatisk i samme fane. Etter at de siste 1903-oppdateringene er installert, er de imidlertid skilt fra hverandre på oppgavelinjen. Jeg satte oppgavelinjen til å skjule dem automatisk, men det fungerer ikke heller. Hva kan vi gjøre for å løse dette problemet?
Det er frustrerende å måtte åpne hvert notat for å se dem alle. For eksempel, hvis vi har omtrent 8 klistrelapper, må vi skrive inn en om gangen for å se dem alle. Dette er overflødig og tar mye mer plass på oppgavelinjen. Kanskje dette er en ny funksjon som lar brukerne flytte individuelle notater til forskjellige skrivebord. Men den grunnleggende funksjonen er ødelagt. Du kan prøve løsningene nedenfor for å gruppere klistrelapper sammen.
Hva er grunnen til at Sticky Notes-ikonet ikke er gruppert på oppgavelinjen
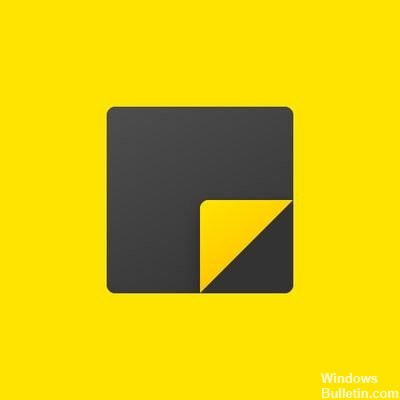
I følge flere berørte brukerrapporter kombineres ikke Sticky Note-ikonet på oppgavelinjen når du åpner flere notater hver for seg på grunn av en designendring i Sticky Note-verktøyet. Denne designendringen forårsaker følgende problem: Hver note som åpnes i Sticky Notes vises individuelt i oppgavelinjen, og tar opp hele oppgavelinjen.
Klistrelappene dine blir ikke oppdatert. Det ser ut til at enhver utdatert applikasjon eller systemprogramvare forårsaker mange ytelsesproblemer eller feil.
Før du fortsetter med følgende trinn, må du sørge for at Sticky Notes-appen din er oppdatert til den nyeste versjonen eller ikke. Fordi den siste versjonen av Sticky Notes 3.7 ikke lenger har dette spesifikke ikke-kombinerende problemet.
For å løse problemet med ikke Sticky Notes-ikonet på oppgavelinjen
Oppdatering fra april 2024:
Du kan nå forhindre PC -problemer ved å bruke dette verktøyet, for eksempel å beskytte deg mot tap av filer og skadelig programvare. I tillegg er det en fin måte å optimalisere datamaskinen for maksimal ytelse. Programmet fikser vanlige feil som kan oppstå på Windows -systemer uten problemer - du trenger ikke timer med feilsøking når du har den perfekte løsningen på fingertuppene:
- Trinn 1: Last ned PC Repair & Optimizer Tool (Windows 10, 8, 7, XP, Vista - Microsoft Gold-sertifisert).
- Trinn 2: Klikk på "start Scan"For å finne Windows-registerproblemer som kan forårsake PC-problemer.
- Trinn 3: Klikk på "Reparer alle"For å fikse alle problemer.
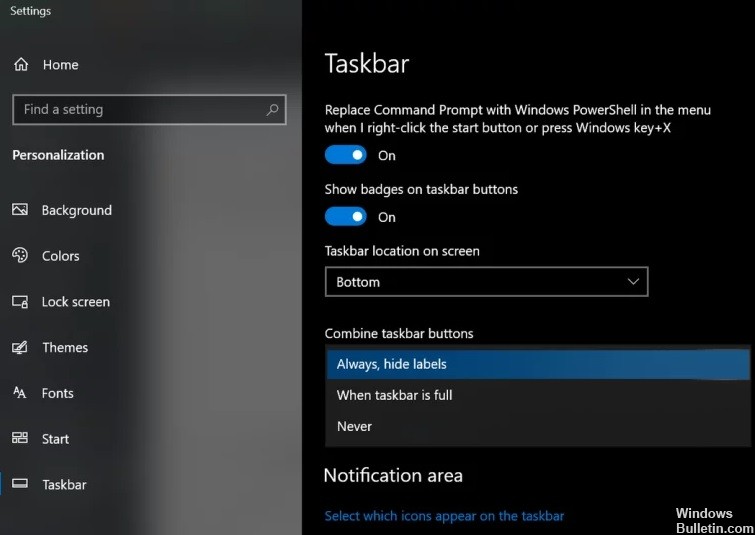
Kombiner oppgavelinjeknapper og skjul etiketter
- Høyreklikk på oppgavelinjen og velg Oppgavelinjeinnstillinger.
- Utvid nå rullegardinmenyen Kombiner oppgavelinjeknapper og velg Skjul alltid etiketter.
- Sjekk nå for å se om oppgavelinjen din er fri for mange notater.
Bruke notatlistefunksjonen
- Høyreklikk på oppgavelinjeikonet til et av notatvinduene, og velg Liste over notater.
- Lukk nå alle andre notater og administrer alle notatene dine med listen over notater (du kan dobbeltklikke på et notat for å åpne det) for å se om det oppfyller dine behov.
- Hvis det gjør det, fest klistrelapper til oppgavelinjen, noe som gjør notatlisten enklere å bruke.
Vis / skjul alle notatene gjennom oppgavelinjen
- Høyreklikk på et av notatvinduene i systemstatusfeltet og velg Skjul alle notater (du kan også bruke CTRL + O-tastekombinasjonen).
- Høyreklikk igjen på et av Sticky Notes-vinduene i varslingsområdet og velg Vis alle notater for å se om det oppfyller dine behov.
- Du kan få den samme funksjonaliteten ved å høyreklikke på et hvilket som helst Sticky Notes-vindu, holde nede Skift-tasten og deretter velge Minimer alle Windows eller Gjenopprett alle Windows (etter behov). Du kan også trykke, holde og riste et notat for å minimere alle andre vinduer.
- Du kan også prøve Windows + M (for å minimere alle vinduer, ikke bare Sticky Notes), Windows + D (for å vise systembordet) eller Alt + F4 for å lukke applikasjonen helt.
Bruke klistrelapper på et annet virtuelt skrivebord
- Høyreklikk på et hvilket som helst Sticky Notes-vindu i systemstatusfeltet og velg Lukk alle Windows.
- Klikk deretter på Målvisning-knappen (hvis det ikke er noen knapp, høyreklikker du på systemstatusfeltet og velger Vis målvisning) i systemstatusfeltet og klikker på det nye skrivebordet (øverst til venstre i vinduet).
- Gå deretter til det nyopprettede skrivebordet ved å klikke på ikonet øverst på skjermen.
- Trykk nå på Windows-tasten og skriv Sticky Notes. Velg deretter Sticky Notes (fra listen over resultater).
- Bytt deretter til et annet skrivebord ved å trykke Windows + Ctrl + Pil (venstre eller høyre), og gå tilbake til skrivebordet der Sticky Notes er åpent for å se om det oppfyller dine behov. Forsikre deg om at alternativet “Trykk Alt + Tab for å vise aktiverte vinduer” er satt til “Bare skrivebord i bruk”.
Ekspert Tips: Dette reparasjonsverktøyet skanner depotene og erstatter korrupte eller manglende filer hvis ingen av disse metodene har fungert. Det fungerer bra i de fleste tilfeller der problemet skyldes systemkorrupsjon. Dette verktøyet vil også optimere systemet ditt for å maksimere ytelsen. Den kan lastes ned av Klikk her
Ofte Stilte Spørsmål
Hvordan kombinerer jeg klistrelappene?
- Høyreklikk eller hold nede et tomt område på oppgavelinjen, og velg Egenskaper fra hurtigmenyen.
- Klikk på nedpilen til høyre for oppgavelinjeknappene.
- Velg alternativet Flett alltid, skjul snarveier, og klikk Bruk -> OK for å lagre endringene.
- Alle gjeldende notater skal nå kombineres i oppgavelinjen.
Hvordan kombinerer jeg oppgavelinjeikoner?
- Gå til oppgavelinjen og egenskapene til Start-menyen.
- I oppgavelinjens innstillinger klikker du nedpilen (eller linjen) til høyre for oppgavelinjeknappene. Velg
- Kombiner alltid, Skjul snarveier, Kombiner når oppgavelinjen er full, eller Kombiner aldri, og klikk OK.
Hvordan endrer jeg klistremerkeinnstillingene mine?
- Dobbeltklikk på et klistremerke for å endre innholdet direkte.
- Det vil virke større enn de andre klistrelappene.
- En blinkende bjelke på slutten av teksten indikerer at du kan begynne å redigere. Du kan slette eller legge til innhold.
- Når du er ferdig, kan du enten trykke "Enter" eller klikke på haken øverst til høyre på notatet.
Hvordan fester jeg en lapp til oppgavelinjen?
Sticky Notes-appen er den samme som alle andre apper som følger med Windows 10. Du kan starte den ved å åpne Start-menyen, finne "Sticky Notes" og klikke på snarveien. Når du er lansert, kan du høyreklikke på Sticky Notes-ikonet og velge "Fest til oppgavelinjen" hvis du vil bruke den ofte.


