Oppdatert april 2024: Slutt å få feilmeldinger og senk systemet med optimaliseringsverktøyet vårt. Få den nå på denne koblingen
- Last ned og installer reparasjonsverktøyet her.
- La den skanne datamaskinen din.
- Verktøyet vil da fiks datamaskinen din.
I dag bruker mange skannere på kontorer og andre arbeidsplasser. For å sette opp en skanner, vil de fleste av dere bruke tredjeparts skanneverktøy til å skanne dokumenter og bilder. Av denne grunn gir Microsoft deg offisielt tilgang til skanneverktøyet i Windows for å unngå å bruke disse tredjepartsverktøyene.
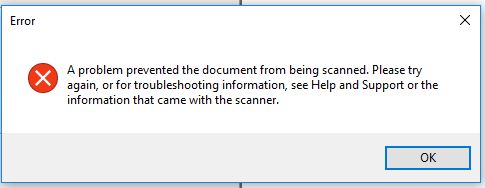
Imidlertid rapporterer mange brukere at de har opplevd dette. Dette problemet har forhindret deg i å skanne dokumentet når du bruker dette verktøyet. På grunn av denne feilen, du kan ikke skanne noe fra skanneren, og denne feilen vises stadig på PC-skjermen.
Så hvis du støter på dette problemet, er det ingenting å bekymre deg for, fordi vi har en løsning. Vi kommer til å tilby deg forskjellige metoder du kan bruke til å løse dette problemet helt i Windows 10.
Prøv å oppdatere skriverdriverne.

Du kan også prøve å oppdatere skriverdriverne. Alt du trenger å gjøre er å finne den sammensatte USB-enheten. Følg disse trinnene for mer informasjon.
- Klikk først på “Start” og skriv inn “Enhetsbehandling”.
- Klikk deretter "Enhetsbehandling" i søkeresultatene for å åpne den.
- Derfra finner du alternativet USB Composite Device, høyreklikker på det og velger en oppdateringsdriver fra alternativene.
- Start datamaskinen på nytt og velg "Finn oppdaterte drivere automatisk".
Merk. Du kan også laste ned den nyeste versjonen for skriveren din fra produsentens nettsted.
Sjekk statusen til Windows Image Capture-tjenesten.
а. Klikk Start, skriv “services.msc” (uten anførselstegn) i søkeboksen og trykk Enter.
б. I Windows-listen finner du Windows Image Capture Service.
vs. Sørg for at tjenestene er startet, kjørt og konfigurert for automatisk modus.
Bruk i stedet et skanneprogram eller en OEM-applikasjon.
Hvis du fortsetter å motta en feilmelding, må du installere en offisielt skanningsprogram i butikken og bruk den til å skanne et dokument eller bilde. Du kan også installere skanneprogramvaren fra produsenten av skriveren for å skanne et dokument eller bilde.
Prøv å tilbakestille eller installere skriverinnstillingene på nytt.
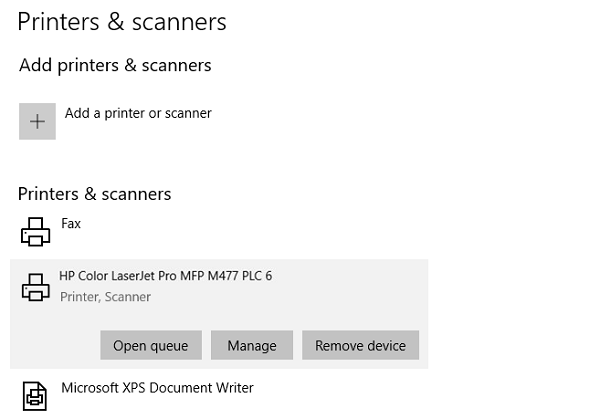
Hvis ingen av de to ovennevnte alternativene fungerer, kan du prøve å tilbakestille skriveren eller installere skriveren på nytt for å tilbakestille den til standardtilstanden. Imidlertid, hvis dette ikke fungerer, kan du prøve å avinstallere skriveren og driverne. For å gjøre dette, gjør du slik:
Oppdatering fra april 2024:
Du kan nå forhindre PC -problemer ved å bruke dette verktøyet, for eksempel å beskytte deg mot tap av filer og skadelig programvare. I tillegg er det en fin måte å optimalisere datamaskinen for maksimal ytelse. Programmet fikser vanlige feil som kan oppstå på Windows -systemer uten problemer - du trenger ikke timer med feilsøking når du har den perfekte løsningen på fingertuppene:
- Trinn 1: Last ned PC Repair & Optimizer Tool (Windows 10, 8, 7, XP, Vista - Microsoft Gold-sertifisert).
- Trinn 2: Klikk på "start Scan"For å finne Windows-registerproblemer som kan forårsake PC-problemer.
- Trinn 3: Klikk på "Reparer alle"For å fikse alle problemer.
- Gå først til Innstillinger> Ekstrautstyr> Skrivere og skannere.
- Deretter velger du skriveren og velger alternativet “Avinstaller enhet”.
- Start datamaskinen på nytt og sjekk igjen om feilen er rettet.
Rediger registerinnstillingene for stillbildeapparater
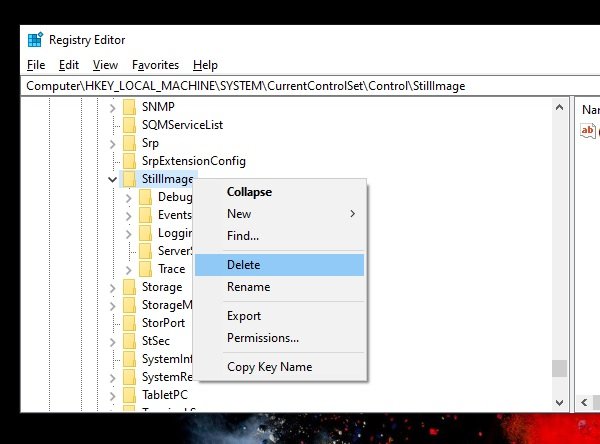
Windows har registerinnstillinger for enheter med stillbilder; H. Skanner. De har produsentspesifikke innstillinger. Hvis de er ødelagt eller feil konfigurert, vil du se feilen "Det er et problem som forhindrer at et dokument skannes".
- Opprett først et systemgjenopprettingspunkt.
- Åpne deretter registereditoren ved hjelp av kommandolinjen.
- Gå til HKEY_LOCAL_MACHINE \ SYSTEM \ CurrentControlSet \ Control \ StillImage
- Høyreklikk og slett den.
- Start datamaskinen på nytt, og Windows vil gjenopprette alt til standardinnstillingene.
I Windows 10, statiske bilder, dvs. H. skannerapplikasjoner.
Hvis innstillingene er feil, er det et problem når du skanner et dokument.
Ekspert Tips: Dette reparasjonsverktøyet skanner depotene og erstatter korrupte eller manglende filer hvis ingen av disse metodene har fungert. Det fungerer bra i de fleste tilfeller der problemet skyldes systemkorrupsjon. Dette verktøyet vil også optimere systemet ditt for å maksimere ytelsen. Den kan lastes ned av Klikk her

CCNA, Webutvikler, PC Feilsøking
Jeg er en datamaskinentusiast og en praktiserende IT-profesjonell. Jeg har mange års erfaring bak meg i dataprogrammering, feilsøking og reparasjon av maskinvare. Jeg er spesialisert på webutvikling og database design. Jeg har også en CCNA-sertifisering for nettverksdesign og feilsøking.

