Oppdatert april 2024: Slutt å få feilmeldinger og senk systemet med optimaliseringsverktøyet vårt. Få den nå på denne koblingen
- Last ned og installer reparasjonsverktøyet her.
- La den skanne datamaskinen din.
- Verktøyet vil da fiks datamaskinen din.
Feilkode 0x80248014 er veldig vanlig for Windows-brukere. I de fleste tilfeller forstyrrer det deg når du oppdaterer vinduer. Imidlertid kan det også vises i Windows Defender. Denne artikkelen beskriver hvordan du løser 0x80248014 feil.
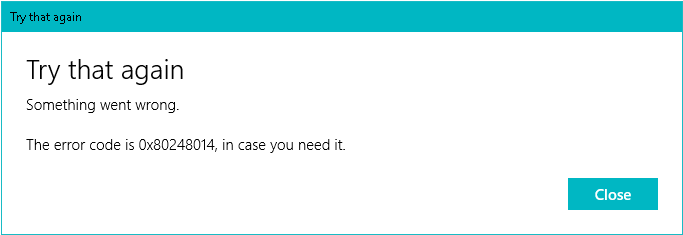
Hvis du støter på denne typen feil, kan det være en indikasjon på problemer med interne filer eller databasemapper. Hvis filene i programvaredistribusjonsmappen er skadet, kan det hende at Windows Update viser en feilmelding med denne feilkoden. Ellers kan uriktige tids- og regioninnstillinger også forårsake dette problemet.
Tilbakestill nettverkskomponenter
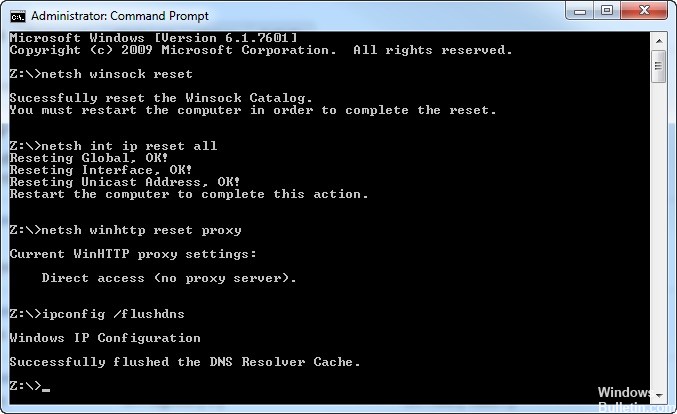
Det er en enkel løsning for feilkode 0x80248014 som forhindrer deg i å se etter oppdateringer.
Bare følg disse trinnene for å løse feilkoden 0x80248014 slik at du kan se etter oppdateringer igjen som normalt:
- Høyreklikk på Start-menyknappen og velg administrasjonsmeldingen.
- Skriv inn følgende kommando og trykk Enter: netstopp WuAuServ
- Gå nå til søket ved å gå gjennom følgende punkter og trykk enter-tasten:% windir%.
- Finn Windows Distribution-mappen i Windows-mappen og gi den nytt navn til SDold.
- Åpne ledeteksten (Admin) igjen og skriv inn følgende kommando: net start WuAuServ
- Prøv å se etter oppdateringer igjen.
Oppdatering fra april 2024:
Du kan nå forhindre PC -problemer ved å bruke dette verktøyet, for eksempel å beskytte deg mot tap av filer og skadelig programvare. I tillegg er det en fin måte å optimalisere datamaskinen for maksimal ytelse. Programmet fikser vanlige feil som kan oppstå på Windows -systemer uten problemer - du trenger ikke timer med feilsøking når du har den perfekte løsningen på fingertuppene:
- Trinn 1: Last ned PC Repair & Optimizer Tool (Windows 10, 8, 7, XP, Vista - Microsoft Gold-sertifisert).
- Trinn 2: Klikk på "start Scan"For å finne Windows-registerproblemer som kan forårsake PC-problemer.
- Trinn 3: Klikk på "Reparer alle"For å fikse alle problemer.
Prøv å fikse feilen ved å bruke ledeteksten
For å bruke denne metoden, utfør følgende trinn i rekkefølge:
Trinn 1: Åpne først Start-menyen og velg ledetekstalternativet, kjør det i administrasjonsmodus.
Trinn 2: Skriv inn kommandoene nedenfor og trykk Enter etter hver kommando:
Stopp WuAuServ-nettverket
% windir
Trinn 3: Åpne Windows-mappen på din lokale harddisk. Finn mappen "Software Distribution" og endre navnet til "SDold".
Trinn fire: Åpne mappen Gå tilbake til ledeteksten som administrator og skriv inn denne kommandoen: “net start WuAuServ”.
Trinn 5: Prøv å se etter oppdateringer igjen.
Det kan være lurt å starte datamaskinen på nytt etter å ha fulgt trinnene ovenfor for å sikre at endringene du har gjort, blir brukt på enheten din.
Tilbakestill manuell Windows Update-komponenter

Start datamaskinen på nytt og start nedlastingen.
Trykk på Windows + X på tastaturet og velg "Command Prompt (Admin)" fra menyen.
Stopp BITS, kryptografi, MSI installasjonsprogram og Windows oppdateringstjenester. For å gjøre dette, skriv inn følgende kommandoer ved en ledetekst. Etter å ha skrevet inn hver kommando, trykk ENTER-tasten.
- netto stopp wuauserv
- netstopp cryptSvc
- nettstoppbiter
- nettstopp msiserver
Gi nytt navn til programvare distribusjonsmappen og Catroot2. Du kan gjøre dette ved å skrive inn følgende kommandoer ved ledeteksten. Trykk ENTER-tasten etter at du har skrevet inn hver kommando.
- ren C: \ Windows \ SoftwareDistribution SoftwareDistribution.old
- ren C: \ Windows \ System32 \ catroot2 Catroot2.old
La oss nå starte BITS, kryptografi, MSI-installasjonsprogrammet og Windows-oppdateringstjenestene. For å gjøre dette, skriv inn følgende kommandoer ved ledeteksten. Etter å ha skrevet inn hver kommando, trykk ENTER-tasten.
- nettstart wuauserv
- netto start cryptSvc
- netto startbiter
- netto start msiserver
Skriv Exit ved ledeteksten for å lukke den og starte datamaskinen på nytt.
Du kan nå prøve å kjøre Windows Update og se om trinnene ovenfor løser problemet.
Kjør Windows Update Feilsøking

Det første du trenger å gjøre for å løse et oppdateringsproblem, er å kjøre den innebygde feilsøkeren for Windows Update. Det løser automatisk de vanligste problemene. Følg disse trinnene for å kjøre feilsøkingen:
- Først åpner du innstillingene ved å trykke Win + I.
- Naviger til Oppdatering og sikkerhet> Feilsøking> Windows Update.
- Følg instruksjonene på skjermen.
- Forhåpentligvis vil dette rette feilkode 0x80248014 i Windows Update.
Ekspert Tips: Dette reparasjonsverktøyet skanner depotene og erstatter korrupte eller manglende filer hvis ingen av disse metodene har fungert. Det fungerer bra i de fleste tilfeller der problemet skyldes systemkorrupsjon. Dette verktøyet vil også optimere systemet ditt for å maksimere ytelsen. Den kan lastes ned av Klikk her

CCNA, Webutvikler, PC Feilsøking
Jeg er en datamaskinentusiast og en praktiserende IT-profesjonell. Jeg har mange års erfaring bak meg i dataprogrammering, feilsøking og reparasjon av maskinvare. Jeg er spesialisert på webutvikling og database design. Jeg har også en CCNA-sertifisering for nettverksdesign og feilsøking.

