Oppdatert april 2024: Slutt å få feilmeldinger og senk systemet med optimaliseringsverktøyet vårt. Få den nå på denne koblingen
- Last ned og installer reparasjonsverktøyet her.
- La den skanne datamaskinen din.
- Verktøyet vil da fiks datamaskinen din.
Noen Internet Explorer 11 og Microsoft Edge brukere har rapportert at de får en INET_E_DOWNLOAD_FAILIURE-feil når de prøver å besøke en webside. I de fleste tilfeller rapporterer berørte brukere at dette problemet oppstår med en hvilken som helst URL, inkludert store domener som google.com, amazon.com, etc.
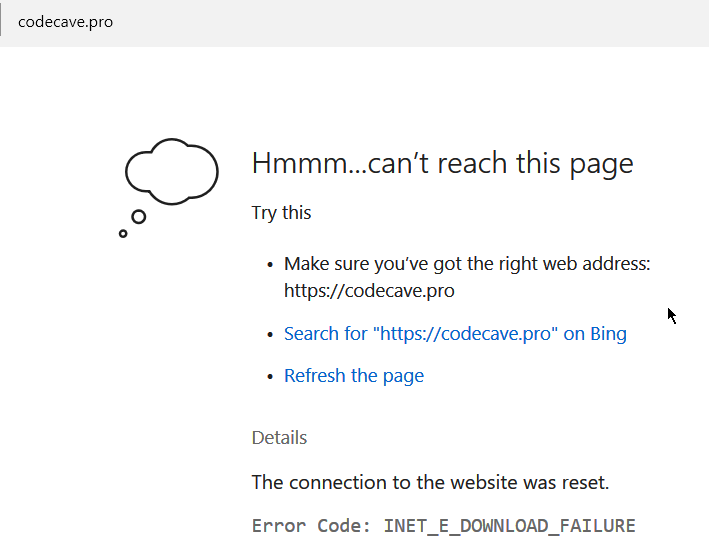
Feilkode: INET_E_DOWNLOAD_FAILURE betyr at forbindelsen ble avbrutt eller at innholdet ikke kunne lastes ned. La oss starte med å gjenopprette tilleggsinnstillinger i Internett-egenskapene.
Gjenopprett standardinnstillinger for Internett
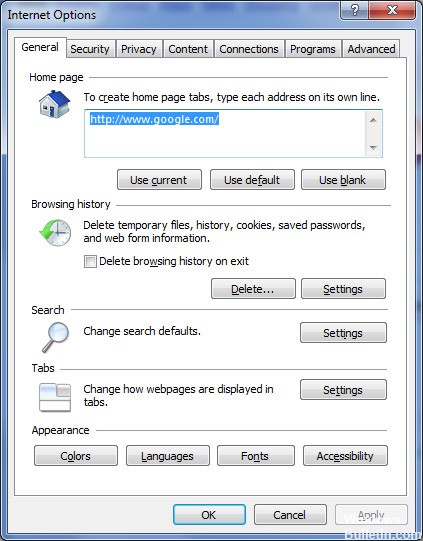
Det viser seg at de vanligste årsakene som kan forårsake INET_E_DOWNLOAD_FAILIURE-feilen, er en slags nettverksavbrudd som stopper kommunikasjonen mellom webserveren og sluttbrukerens datamaskin.
Og som de fleste av de berørte brukerne har bekreftet, løses dette problemet mest sannsynlig av noen avanserte Internett-innstillinger som til slutt forstyrrer IE 11 eller Edge.
- Åpne dialogboksen Kjør ved å trykke Windows + R-tastene. Skriv deretter inetcpl.cpl i tekstboksen og trykk Enter for å åpne skjermbildet Egenskaper for Internett.
- En gang i skjermbildet Egenskaper for Internett, velg kategorien Avansert fra den vertikale menyen øverst.
- Fra menyen Avanserte alternativer klikker du på Gjenopprett avanserte alternativer og bekreft når du blir bedt om det.
- Klikk Bruk for å lagre endringene. Start datamaskinen på nytt og vent til neste oppstartssekvens er fullført.
- Gjenta handlingen som tidligere forårsaket problemet, og se om problemet er løst.
Oppdatering fra april 2024:
Du kan nå forhindre PC -problemer ved å bruke dette verktøyet, for eksempel å beskytte deg mot tap av filer og skadelig programvare. I tillegg er det en fin måte å optimalisere datamaskinen for maksimal ytelse. Programmet fikser vanlige feil som kan oppstå på Windows -systemer uten problemer - du trenger ikke timer med feilsøking når du har den perfekte løsningen på fingertuppene:
- Trinn 1: Last ned PC Repair & Optimizer Tool (Windows 10, 8, 7, XP, Vista - Microsoft Gold-sertifisert).
- Trinn 2: Klikk på "start Scan"For å finne Windows-registerproblemer som kan forårsake PC-problemer.
- Trinn 3: Klikk på "Reparer alle"For å fikse alle problemer.
For å deaktivere Rapport tidlig nettleserbeskyttelse:
Har du installert IBM Trusteer Rapport? I så fall må du sannsynligvis konfigurere det.
- Åpne Rapport-konsollen ved å gå til Start> Programmer> Trusteer Endpoint Protection> Trusteer Endpoint Protection Console.
- Gå til neste side ved å klikke på den grønne pilen i nedre høyre hjørne.
- Klikk på Rediger policy øverst til venstre under Sikkerhetspolicy.
- Skriv inn bokstavene som vist på bildet og trykk OK.
- Finn tidlig nettleserbeskyttelse og velg Aldri fra rullegardinmenyen.
- Klikk på "Lagre" og start datamaskinen på nytt.
- Sjekk om problemet er løst.
Installer Edge på nytt
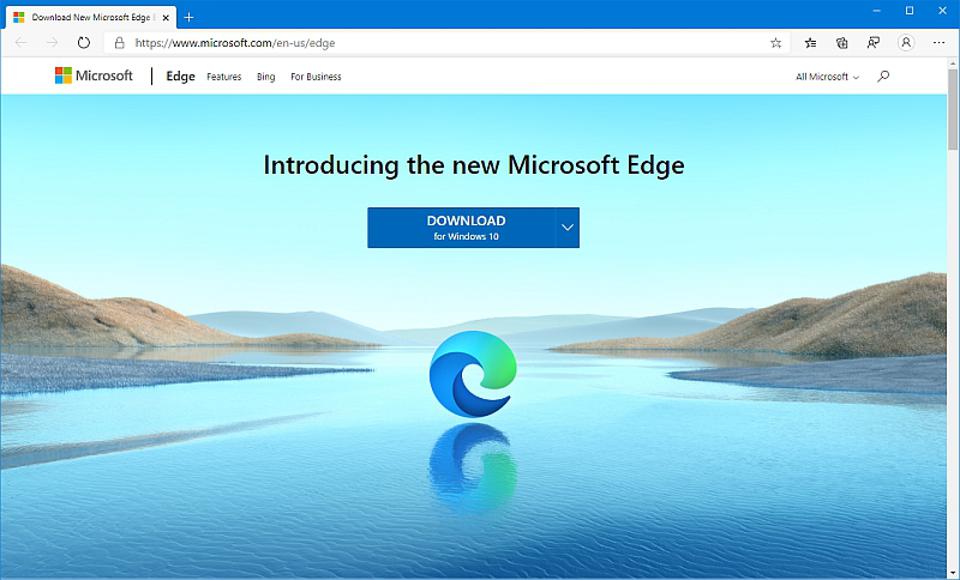
en. Naviger til stedet:
C: \ Users \% brukernavn% \ AppData \ Local \ Packages \ Microsoft.MicrosoftEdge_8wekyb3d8bbwe
b. Slett alt i denne mappen.
vs. Skriv inn Windows Powershell i søkeboksen.
re. Høyreklikk Windows PowerShell og velg Kjør som administrator.
e. Kopier og lim inn kommandoen nedenfor.
Get -AppXPackage -AllUsers -Name Microsoft.MicrosoftEdge | Foreach {Add -AppxPackage -DisableDevelopmentMode -Register "$ ($ _. InstallLocation) \ AppXManifest.xml" –Verbose}
Ekspert Tips: Dette reparasjonsverktøyet skanner depotene og erstatter korrupte eller manglende filer hvis ingen av disse metodene har fungert. Det fungerer bra i de fleste tilfeller der problemet skyldes systemkorrupsjon. Dette verktøyet vil også optimere systemet ditt for å maksimere ytelsen. Den kan lastes ned av Klikk her

CCNA, Webutvikler, PC Feilsøking
Jeg er en datamaskinentusiast og en praktiserende IT-profesjonell. Jeg har mange års erfaring bak meg i dataprogrammering, feilsøking og reparasjon av maskinvare. Jeg er spesialisert på webutvikling og database design. Jeg har også en CCNA-sertifisering for nettverksdesign og feilsøking.

