Oppdatert april 2024: Slutt å få feilmeldinger og senk systemet med optimaliseringsverktøyet vårt. Få den nå på denne koblingen
- Last ned og installer reparasjonsverktøyet her.
- La den skanne datamaskinen din.
- Verktøyet vil da fiks datamaskinen din.
Windows Push Notification User Service støtter push og lokale varsler på operativsystemet Windows 10. Dette er en plattform som støtter lokale eller push-varsler uten at brukere ikke kan motta varsler fra operativsystemet og at de har installert. Hvis brukertjenesten for Windows Push Notification har sluttet å fungere på datamaskinen din, kan du ikke utføre prosesser med varslene dine, som å deaktivere valgte varsler eller angi prioriterte varsler.
Les følgende metoder for effektive fikser.
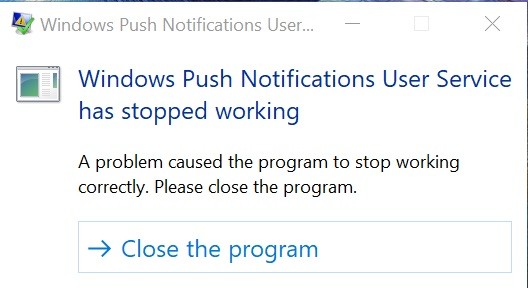
Hvordan reparere Windows-feil Windows Push Notification Brukertjenesten har sluttet å fungere
Tilbakestill databasen for ødelagte varslinger
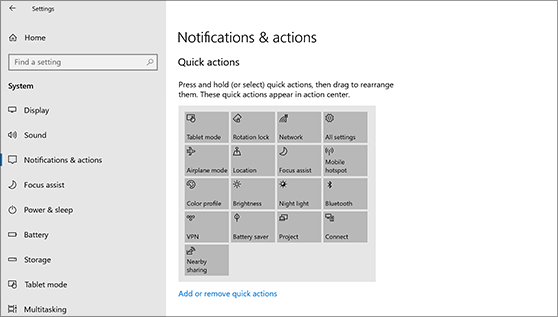
- Åpne File Explorer og klikk på Vis-fanen.
- Gå til skjulte filer og mapper og velg alternativet Vis skjulte filer, mapper og stasjoner. Klikk på Bruk.
- Naviger til C: \ Brukere \ YOURUSERNAME \ AppData \ Local \ Microsoft \ Windows.
- Finn varslingsmappen i Windows-mappen.
- Høyreklikk på den og velg “Gi nytt navn” fra hurtigmenyen som vises.
- Gi mappen navn til noe som "Gamle varsler" og bekreft endringene når du blir bedt om det.
- Start datamaskinen på nytt og kontroller om problemet er løst.
Bytt ut Antivirus

- Klikk på Start-menyen og åpne Kontrollpanel ved å søke etter den. Du kan også klikke på tannhjulikonet for å åpne innstillingene hvis du bruker Windows 10.
- I Kontrollpanel velger du Vis som - Kategori øverst til høyre, og klikker Avinstaller et program i Programmer-delen.
Oppdatering fra april 2024:
Du kan nå forhindre PC -problemer ved å bruke dette verktøyet, for eksempel å beskytte deg mot tap av filer og skadelig programvare. I tillegg er det en fin måte å optimalisere datamaskinen for maksimal ytelse. Programmet fikser vanlige feil som kan oppstå på Windows -systemer uten problemer - du trenger ikke timer med feilsøking når du har den perfekte løsningen på fingertuppene:
- Trinn 1: Last ned PC Repair & Optimizer Tool (Windows 10, 8, 7, XP, Vista - Microsoft Gold-sertifisert).
- Trinn 2: Klikk på "start Scan"For å finne Windows-registerproblemer som kan forårsake PC-problemer.
- Trinn 3: Klikk på "Reparer alle"For å fikse alle problemer.
- Hvis du bruker Innstillinger-applikasjonen, skal du klikke på Programmer umiddelbart åpne en liste over alle programmer som er installert på PC-en.
- Finn antivirusprogrammet i Kontrollpanel eller Innstillinger, og klikk Avinstaller.
- Avinstalleringsveiviseren skal åpne, så følg instruksjonene for avinstallering.
- Når avinstalleringen er ferdig, klikker du på Fullfør.
- Start datamaskinen på nytt for å se om det fortsatt oppstår feil.
Utføre en SFC-skanning

- Trykk på Windows-tasten for å åpne Start-menyen.
- Skriv ledeteksten eller cmd i søkefeltet.
- Høyreklikk på ledeteksten i listen over søkeresultater.
- Velg Kjør som administrator
- Når ledeteksten lastes inn, skriver du sfc / scannow og trykker Enter.
- Vent til prosessen er fullført, og avslutt den.
Utfører en DISM-analyse

- Åpne start.
- Finn ledeteksten, høyreklikk på toppresultatet og velg Kjør som administrator.
- Skriv inn følgende kommando for å utføre en rask helsekontroll og trykk Enter:
DISM / Online / Cleanup-Image / CheckHealth
DISM / Online / Cleanup-Image / RestoreHealth - Vent til prosessen er fullført.
Gi nytt navn til eller slett varslingsmappen i sikkermodus

- Trykk på Windows + R-knappene for å åpne dialogboksen Kjør på systemet.
- Skriv msconfig og klikk på OK-knappen.
- Når systemkonfigurasjonsvinduet åpnes på skjermen, går du til Boot-fanen og merker av i ruten ved siden av Secure Start-alternativet.
- Klikk OK og start systemet på nytt. Systemet ditt vil nå starte opp i sikker modus.
- Åpne denne PCen og naviger til neste plassering:
C: \ Users \ dittbrukernavn \ AppData \ Local \ Microsoft \ Windows - Hvis du ikke kan se AppData-mappen, går du til FileExplorer-menyen og klikker på Vis-fanen.
- I delen Vis / skjul merker du av for Skjulte elementer for å vise de skjulte filene i File Explorer.
- Når du er i Windows-mappen, finner du varslingsmappen og høyreklikker på den.
- Klikk på Gi nytt navn, skriv inn et tilfeldig navn og start systemet på nytt.
Ekspert Tips: Dette reparasjonsverktøyet skanner depotene og erstatter korrupte eller manglende filer hvis ingen av disse metodene har fungert. Det fungerer bra i de fleste tilfeller der problemet skyldes systemkorrupsjon. Dette verktøyet vil også optimere systemet ditt for å maksimere ytelsen. Den kan lastes ned av Klikk her

CCNA, Webutvikler, PC Feilsøking
Jeg er en datamaskinentusiast og en praktiserende IT-profesjonell. Jeg har mange års erfaring bak meg i dataprogrammering, feilsøking og reparasjon av maskinvare. Jeg er spesialisert på webutvikling og database design. Jeg har også en CCNA-sertifisering for nettverksdesign og feilsøking.

