Oppdatert april 2024: Slutt å få feilmeldinger og senk systemet med optimaliseringsverktøyet vårt. Få den nå på denne koblingen
- Last ned og installer reparasjonsverktøyet her.
- La den skanne datamaskinen din.
- Verktøyet vil da fiks datamaskinen din.
Brukere som har Hyper-V Server 2019 installert vil støte på alle slags problemer.
Når de prøver å legge til Hyper-V-server til Hyper-V-manager (enten ved å spesifisere vertsnavnet, FQDN eller IP-adressen til Hyper-V-serveren) og oppgi identifikasjonsinformasjonen for domeneadministratoren, mottar de en melding som sier "Det oppstod en feil når du prøvde å koble til HYPERVSERVER-server. Bekreft at Virtual Machine Management-tjenesten fungerer, og at du er autorisert til å koble til serveren. Teksten i dialogboksen vises i dette bildet (altfor lenge til å komme inn her!).
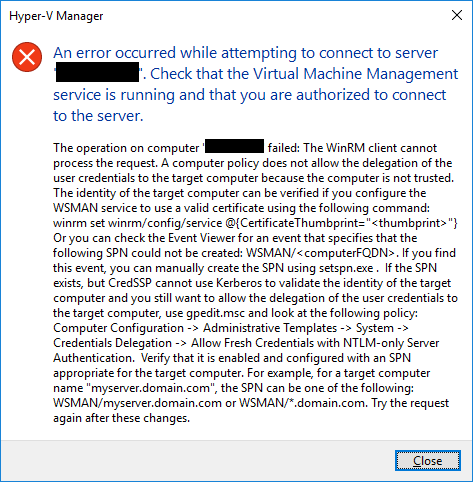
Det er en rekke ting å sjekke:
Bruk sconfig for å sjekke om Remote Desktop er aktivert på Hyper-V-serveren.
Fra datamaskinen du prøver å installere på det eksterne skrivebordet for å sjekke om det er en nettverkstilkobling mellom datamaskinen og serveren.
Den enkleste måten å sjekke dette på er sannsynligvis å åpne et ledetekstvindu og pinge serveren:

C: \> ping hserver
Hvis du ikke allerede har gjort det, må du aktivere pings på Hyper-V-serveren, fordi standardinnstillingen er at den ikke reagerer på pings.
På Hyper-V 2012 R2-serveren kan brannmuren sperre RDC (jeg tror dette er et problem introdusert med R2). For å la det eksterne kontoret få forbindelse via brannmuren, koble til Hyper-V-serveren og skriv inn følgende ved ledeteksten:
Oppdatering fra april 2024:
Du kan nå forhindre PC -problemer ved å bruke dette verktøyet, for eksempel å beskytte deg mot tap av filer og skadelig programvare. I tillegg er det en fin måte å optimalisere datamaskinen for maksimal ytelse. Programmet fikser vanlige feil som kan oppstå på Windows -systemer uten problemer - du trenger ikke timer med feilsøking når du har den perfekte løsningen på fingertuppene:
- Trinn 1: Last ned PC Repair & Optimizer Tool (Windows 10, 8, 7, XP, Vista - Microsoft Gold-sertifisert).
- Trinn 2: Klikk på "start Scan"For å finne Windows-registerproblemer som kan forårsake PC-problemer.
- Trinn 3: Klikk på "Reparer alle"For å fikse alle problemer.
netsh advfirewall brannmur sett regelgruppe = ”eksternt skrivebord” ny aktivering = Ja
Kjør Windows Update
Dette er veldig viktig, og avhengig av lappenivået til Windows 10 PC og Hyper-V Server 2016-verten, vil du motta feil og ikke kunne administrere Hyper-V-verten eksternt.

Aktivere eksterne konsoller på stasjonære operativsystemer
Det er flere måter å få tilgang til stedet som kreves for å aktivere konsollene. Den raskeste måten er å få tilgang til Start-menyen og skrive "Aktiver eller deaktiver Windows-funksjoner". Når du skriver, bør Windows se etter forslag og vil sannsynligvis gi deg snarveien før du skriver hele setningen. Du finner også denne lenken når du åpner noden Programmer og funksjoner i kontrollpanelet.
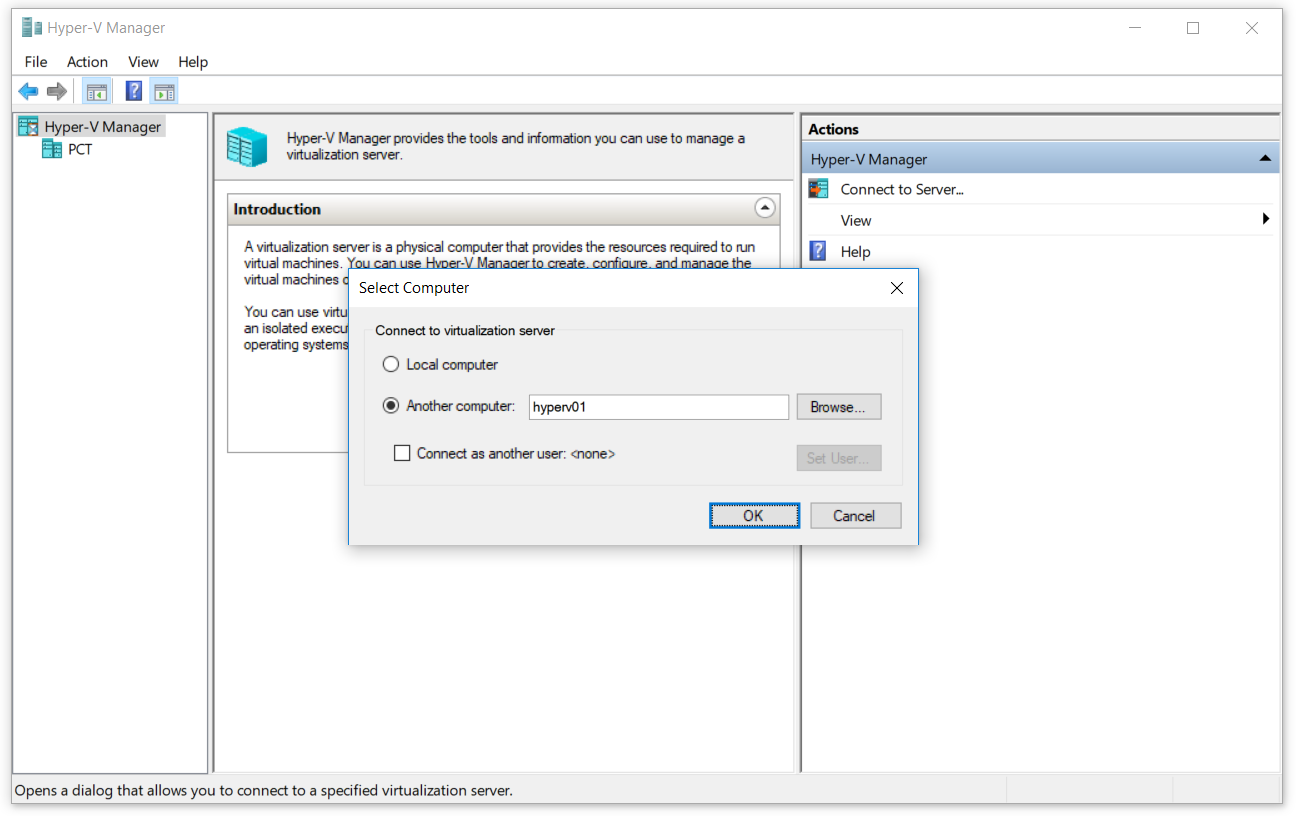
Når du er på skjermen, utvider du Hyper-V-noden og merker av for Hyper-V Management Tools. Hvis du har lastet ned RSAT, er det en treknute for de eksterne serveradministrasjonsverktøyene. Utvid dette og aktiver alle konsollene du trenger. Følgende skjermbilde ble tatt av Windows 8.1; Windows 10 ser veldig lik ut.
Tillat delegering av ny legitimasjon med NTLM-servergodkjenning.
Tillitsaktivering på en Windows-klientdatamaskin kan gjøres via det grafiske grensesnittet eller en Powershell. I denne artikkelen vil vi gjøre dette ved å bruke Local Group Policy Editor (GUI). Strategien kalles Tillat Tillat delegering av ferske legitimasjoner med NTLM-servergodkjenning. Denne policyinnstillingen gjelder applikasjoner som bruker Cred SSP-komponenten (for eksempel Remote Desktop Connection). CredSSP-protokollen (Credential Security Support Provider) er en autentiseringsleverandør som behandler godkjenningsforespørsler for andre applikasjoner. Hvis du aktiverer denne policyinnstillingen, kan du spesifisere serverne som nye brukeropplysninger kan delegeres til (ny legitimasjon er de som blir bedt om når du kjører applikasjonen). Hvis du ikke konfigurerer denne policyinnstillingen (som standard) og autentiserer hverandre riktig, kan du delegere nye legitimasjonsbeskrivelser til den eksterne skrivebordssesjonsverten på hvilken som helst datamaskin (TERMSRV / *). Hvis du deaktiverer denne policyinnstillingen, er det ikke tillatt å delegere ny legitimasjon til en datamaskin.
KONKLUSJON
Hvis du ikke bruker Hyper-V Server i et domene der du har gruppepolicyer som automatisk konfigurerer systemer for gjennomsiktig fjernstyring, må du utføre visse trinn på både Hyper-V Server-verten og Windows 10 PCen du prøver å administrer den verten.
Det meste av informasjonen som er tilgjengelig om fjernstyring av Hyper-V i en arbeidsgruppe eller et utenfor miljøet, fører til ett av disse to resultatene: utilstrekkelig informasjon slik at du fremdeles ikke kan koble ordentlig til Hyper-V-verten, eller for mye informasjon slik at systemene dine er sårbare og usikre og ennå ikke kan kobles til Hyper-V-verten.
https://www.reddit.com/r/HyperV/comments/a1hqly/cant_connect_to_hyperv_server_2019/
Ekspert Tips: Dette reparasjonsverktøyet skanner depotene og erstatter korrupte eller manglende filer hvis ingen av disse metodene har fungert. Det fungerer bra i de fleste tilfeller der problemet skyldes systemkorrupsjon. Dette verktøyet vil også optimere systemet ditt for å maksimere ytelsen. Den kan lastes ned av Klikk her

CCNA, Webutvikler, PC Feilsøking
Jeg er en datamaskinentusiast og en praktiserende IT-profesjonell. Jeg har mange års erfaring bak meg i dataprogrammering, feilsøking og reparasjon av maskinvare. Jeg er spesialisert på webutvikling og database design. Jeg har også en CCNA-sertifisering for nettverksdesign og feilsøking.

