Oppdatert april 2024: Slutt å få feilmeldinger og senk systemet med optimaliseringsverktøyet vårt. Få den nå på denne koblingen
- Last ned og installer reparasjonsverktøyet her.
- La den skanne datamaskinen din.
- Verktøyet vil da fiks datamaskinen din.
Hvis du bruker Windows og din USB-mus kobler fra og kobler på nytt flere ganger er denne guiden din guide.
Kvaliteten på løpeskøyter varierer; noen er utmerkede og andre ikke. Det handler ikke bare om å ha en presis pekeplate som kan gjøre bevegelser. Det er også et spørsmål om utstyr. Noen bærbare datamaskiner foretrekker estetikken til et styreflate og ender opp med å gi brukeren noe som ikke kan brukes. For eksempel kommer noen bærbare Lenovo-maskiner med en lys stålplate for styreflaten. Andre bærbare datamaskiner har noe mye bedre å bruke. Men for noen brukere er en mus enda bedre. Hvis du kobler en mus til den bærbare datamaskinen, er en trådløs USB-mus å foretrekke. Dette vil fungere bra i de fleste tilfeller, selv om det noen ganger skjer. Hvis USB-musen din har vært uforsiktig eller ikke lenger reagerer, er det fordi den kobler fra tilkoblingen når den ikke skal. Slik korrigerer du frakoblingen og forsinkelsen av den trådløse USB-musen i Windows 10.

Hvis du ikke bruker USB-mus på en stund, vil Windows slå den av. For å bruke den igjen, dobbeltklikker du på den, og Windows vil aktivere den igjen. Dette er en enkel strømsparingsfunksjon som kan føre til at den trådløse USB-musen kobles fra.
Kontroller egenskapene til USB-root-huben
Hvis du merker låser eller musefeil, kan det skyldes at datamaskinen automatisk slår av USB-rotnavet. Dette er en strømsparende funksjon for bærbare datamaskiner. For å slette denne funksjonen / problemet, fortsett som følger:
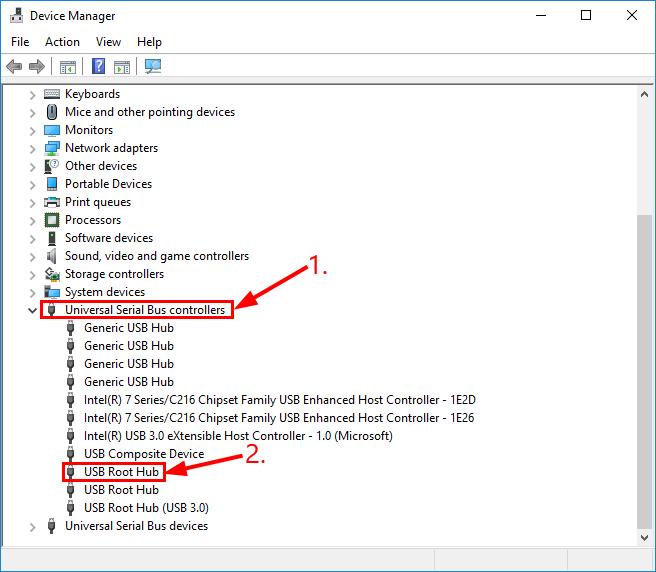
- Gå til Kontrollpanel> System> System-fanen> Maskinvare> og klikk Enhetsbehandling-knappen.
- I enhetsbehandlervinduet, finn elementet eller elementene som heter Universal Serial Bus Controller. Åpne den og dobbeltklikk på det første elementet som heter USB Root Hub.
- I dialogboksen Egenskaper for USB Root Hub klikker du kategorien Strømstyring.
- "Tillat datamaskinen å slå av denne enheten for å spare strøm" er aktivert som standard. Fjern avmerkingen for denne boksen og klikk OK.
Sjekk etter maskinvareproblemer
Oppdatering fra april 2024:
Du kan nå forhindre PC -problemer ved å bruke dette verktøyet, for eksempel å beskytte deg mot tap av filer og skadelig programvare. I tillegg er det en fin måte å optimalisere datamaskinen for maksimal ytelse. Programmet fikser vanlige feil som kan oppstå på Windows -systemer uten problemer - du trenger ikke timer med feilsøking når du har den perfekte løsningen på fingertuppene:
- Trinn 1: Last ned PC Repair & Optimizer Tool (Windows 10, 8, 7, XP, Vista - Microsoft Gold-sertifisert).
- Trinn 2: Klikk på "start Scan"For å finne Windows-registerproblemer som kan forårsake PC-problemer.
- Trinn 3: Klikk på "Reparer alle"For å fikse alle problemer.
- Endre en annen port. Noen ganger oppstår frakoblingsproblemet med denne musen ganske enkelt fordi du har koblet musen til en defekt USB-port. Du kan koble den fra og koble den til en annen port for å se om det løser problemet.
- Prøv en annen (og funksjonell) mus. Sjekk om problemet med frakobling av mus er løst. Hvis det er tilfelle, så er det flott! Men hvis det fortsetter slik, fortsett med korreksjon 2 nedenfor.
Utfør maskinvare feilsøking.
a) Trykk på “Windows + W” -tasten på tastaturet.

b) Skriv nærbutikken i søkefeltet, og trykk deretter Enter.
c) Klikk på Maskinvare og lyd og feilsøk maskinvaren og enheten.
Deaktivere USB-selektiv suspensjon via strømalternativer
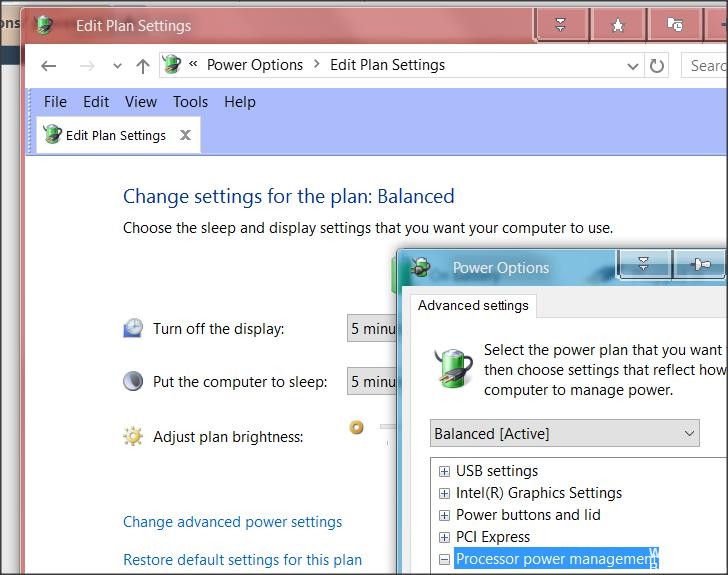
En mer elegant måte å deaktivere USB-fjæring er å gjøre det fra Power Options-menyen. Flere brukere som også opplevde utilsiktet frakobling, rapporterte at dette tillot dem å løse problemet. Så hvis du ikke har klart å følge metode 2, eller hvis du ikke er sikker på å deaktivere USB-fjæring på riktig måte, kan du bruke denne prosedyren for en mer målrettet tilnærming.
Her er en rask guide til å deaktivere USB-selektiv fjæring fra Power Options-menyen:
- Trykk på Windows + R for å åpne en dialogboks Kjør. Skriv deretter inn “powercfg.cpl” i tekstboksen og trykk Enter for å åpne menyen Strømalternativer.
- Hvis du er i vinduet Power Options, klikker du på Endre planinnstillinger-knappen tilknyttet den gjeldende aktive strømplanen.
Merk: Hvis du stadig endrer planer, må du gjenta følgende prosedyre for hver plan. - Klikk på Rediger avanserte strøminnstillinger i redigeringsinnstillingene.
- Når du har nådd strømalternativene, blar du nedover listen over innstillinger og utvider USB-innstillingsmenyen.
- Utvid deretter menyen Selective USB Suspension Settings og sett På-batteri og tilkoblede rullegardinmenyer til Av.
- Klikk Bruk for å lagre endringen og starte datamaskinen på nytt.
- Når neste oppstartssekvens er fullført, sjekk om du fremdeles ser tilfeldige frakoblinger.
Ekspert Tips: Dette reparasjonsverktøyet skanner depotene og erstatter korrupte eller manglende filer hvis ingen av disse metodene har fungert. Det fungerer bra i de fleste tilfeller der problemet skyldes systemkorrupsjon. Dette verktøyet vil også optimere systemet ditt for å maksimere ytelsen. Den kan lastes ned av Klikk her

CCNA, Webutvikler, PC Feilsøking
Jeg er en datamaskinentusiast og en praktiserende IT-profesjonell. Jeg har mange års erfaring bak meg i dataprogrammering, feilsøking og reparasjon av maskinvare. Jeg er spesialisert på webutvikling og database design. Jeg har også en CCNA-sertifisering for nettverksdesign og feilsøking.

