Oppdatert mai 2024: Slutt å få feilmeldinger og senk systemet med optimaliseringsverktøyet vårt. Få den nå på denne koblingen
- Last ned og installer reparasjonsverktøyet her.
- La den skanne datamaskinen din.
- Verktøyet vil da fiks datamaskinen din.
Etter oppgradering til Windows 10 finner mange Windows-brukere at de ikke kan få tilgang til kategorien Mikrofonforbedring i mikrofoninnstillingene som deres gamle Windows 8.1- eller 7-datamaskin. Dette gjør det vanskelig for dem å juster mikrofonforsterkning eller lydeffekter.

Mikrofonforsterkningen er designet for å forbedre lyden av bestemt lydutstyr. Ingen kategorien Mikrofonforbedring gjør det vanskelig å jobbe optimalt med lydenheter, og du kan ha en forferdelig opplevelse i spill- eller videoavspilling. I tillegg er lydproblemer som ingen lyd, mikrofon ikke fungerer, Windows 10 IDT-lydfeil, lyddefinisjoner med lydopptak, etc., ikke knyttet til en lyd / mikrofonforbedring-kategorien. Hvis du støter på problemet med den manglende utvidelsesfanen på Windows 10-datamaskinen, kan du gå til Løsninger-delen.
Kontroller mikrofonutstyret
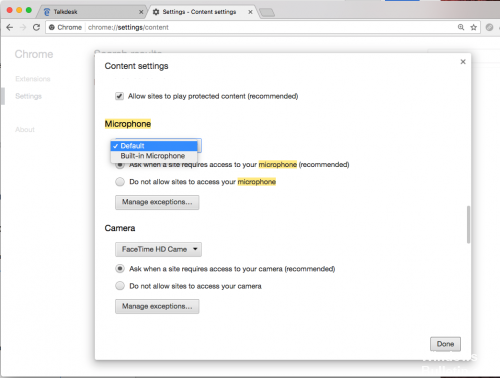
Kontroller at mikrofonen er på, på og på.
- Hvis mikrofonen er drevet med batteristrøm, må du kontrollere at batteriene er ordentlig satt inn og fungerer. Hvis mikrofonen drives av en ekstern kilde, må du sørge for at alle strømtilkoblinger er sikre og at strømledningen er koblet til en strømkilde.
Mai 2024-oppdatering:
Du kan nå forhindre PC -problemer ved å bruke dette verktøyet, for eksempel å beskytte deg mot tap av filer og skadelig programvare. I tillegg er det en fin måte å optimalisere datamaskinen for maksimal ytelse. Programmet fikser vanlige feil som kan oppstå på Windows -systemer uten problemer - du trenger ikke timer med feilsøking når du har den perfekte løsningen på fingertuppene:
- Trinn 1: Last ned PC Repair & Optimizer Tool (Windows 10, 8, 7, XP, Vista - Microsoft Gold-sertifisert).
- Trinn 2: Klikk på "start Scan"For å finne Windows-registerproblemer som kan forårsake PC-problemer.
- Trinn 3: Klikk på "Reparer alle"For å fikse alle problemer.
- Hvis mikrofonen har en volumkontroll, må du kontrollere at den er i midten.
- Koble fra og koble mikrofonen fra datamaskinporten igjen. Hvis mikrofonen bruker en USB-port, kan du prøve å koble den til en annen USB-port på datamaskinen.
- Koble mikrofonen til en annen enhet, for eksempel en annen datamaskin, og prøv å bruke den.
- Hvis mikrofonen fungerer som den skal når den er koblet til den andre enheten, kan et driver- eller datamaskindeteksjonsproblem forårsake problemet. Fortsett til neste trinn for å se etter en oppdatering av lyddriveren.
- Hvis mikrofonen ikke fungerer riktig når den er koblet til den andre enheten, må den kanskje byttes ut.
Feilsøking av lydopptak

Hvis mikrofondriverne dine er feil eller hvis noen innstillinger hindrer Windows i å kontrollere mikrofonnivåene dine, kan du kanskje løse problemet automatisk ved å feilsøke det innebygde lydopptaket. Dette verktøyet bruker automatisk et sett med reparasjonsstrategier som kan føre til automatisk løsning av problemet.
Her er en kort feilsøkingsguide for lydopptak:
- Trykk på Windows + R for å åpne en dialogboks Kjør. Skriv deretter inn “ms-innstillinger: feilsøk” for å åpne feilsøkingsfanen i App-innstillingene.
- På kategorien Feilsøking ruller du ned til Søk-fanen og løser andre problemer og klikker Lydopptak. Klikk deretter Kjør feilsøking.
- Vent til den første analysesiden er fullført, velg deretter mikrofonen som du har problemer med, og trykk på Neste.
- Vent til undersøkelsen er fullført, og klikk deretter Bruk denne korrigeringen når en levedyktig reparasjonsstrategi er funnet.
- Når prosessen er fullført, start datamaskinen på nytt og kontroller at problemet er løst etter neste oppstart.
KONKLUSJON
Mange programmer som tar kontroll over mikrofonen din, krever at du bruker innstillingene til å bestemme utgangsvolumet. Hvis mikrofonens gevinst ikke fungerer på Windows, kan du prøve denne løsningen og gjenta trinnene for å gjenopprette den. Dette kan fjerne alle hindringer for å øke mikrofonvolumet.
https://support.hp.com/us-en/document/c03421813
Ekspert Tips: Dette reparasjonsverktøyet skanner depotene og erstatter korrupte eller manglende filer hvis ingen av disse metodene har fungert. Det fungerer bra i de fleste tilfeller der problemet skyldes systemkorrupsjon. Dette verktøyet vil også optimere systemet ditt for å maksimere ytelsen. Den kan lastes ned av Klikk her

CCNA, Webutvikler, PC Feilsøking
Jeg er en datamaskinentusiast og en praktiserende IT-profesjonell. Jeg har mange års erfaring bak meg i dataprogrammering, feilsøking og reparasjon av maskinvare. Jeg er spesialisert på webutvikling og database design. Jeg har også en CCNA-sertifisering for nettverksdesign og feilsøking.

