Oppdatert april 2024: Slutt å få feilmeldinger og senk systemet med optimaliseringsverktøyet vårt. Få den nå på denne koblingen
- Last ned og installer reparasjonsverktøyet her.
- La den skanne datamaskinen din.
- Verktøyet vil da fiks datamaskinen din.
Mange brukere bruker Mozilla Firefox som hovedleser. Kontinuerlige oppdateringer gir brukerne mer effektiv ytelse og bedre forbedringer. Men i noen tilfeller blir noen mennesker konfrontert med forskjellige feil som avbryter deres fremgang med å bruke Firefox. En av dem er SEC_ERROR_BAD_SIGNATURE.
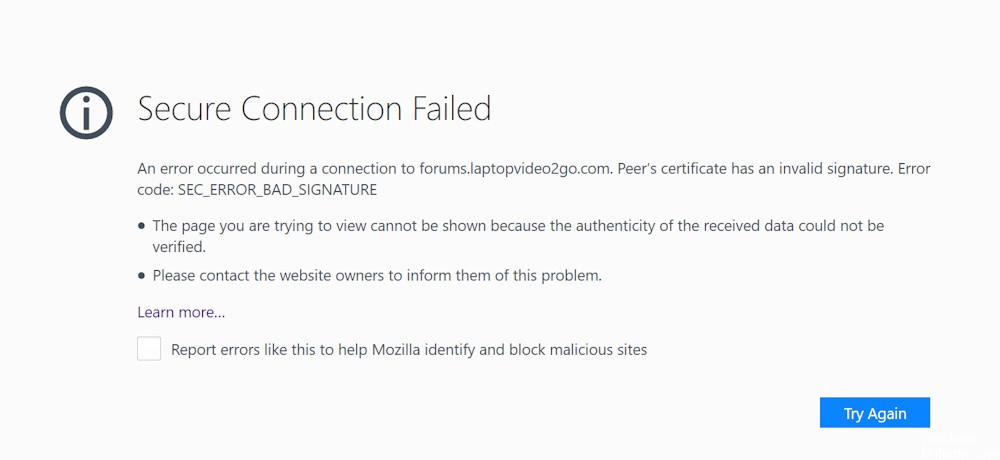
Når du støter på feilen, vil du motta denne meldingen:
Sikker Tilkobling mislyktes
Det oppstod en feil under tilkoblingen til www.domain.com. Peer-sertifikatet har en ugyldig signatur. (Feilkode: sec_error_bad_signature)
Siden du prøver å vise kan ikke vises fordi ektheten til mottatte data ikke kunne bekreftes.
Kontakt eierne av nettstedet for å informere dem om
Denne feilen oppstår når DSA ble brukt som en signaturalgoritme når du genererte den private nøkkelen og CSR. Det er også mulig at nettleseren din ikke er riktig konfigurert eller at din Firefox-tillegg forårsake problemet. Det kan være problemer med nettverkstilkoblingen du må fikse. Antiviruset ditt kan også blokkere noen av nettstedene dine, så det anbefales å deaktivere dem og sjekke at de fungerer som de skal. I denne artikkelen vil du se forskjellige måter å løse problemet og fortsette å navigere på.
Slik løser du Firefox SEC_ERROR_BAD_SIGNATURE:
Fjern informasjonskapsler og hurtigbuffer
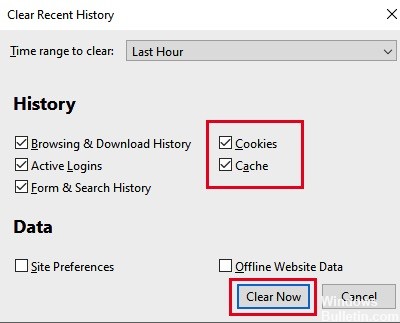
- Klikk på Bibliotek-knappen og velg Historikk (Klikk på menyknappen og velg Historikk i en eldre versjon av Firefox).
- Fra historikkmenyen velger du “Tøm nylig historie…”.
- Velg “Alt” under “Tidsområde for å fjerne”.
- Klikk på pilen ved siden av Detaljer for å bytte liste over aktive detaljer.
- Aktiver hurtigbuffer og informasjonskapsler i listen over detaljer og deaktiver alt annet.
- Klikk på "Slett nå" -knappen.
- Lagre endringene og start Firefox på nytt for å sjekke at problemet er løst.
Oppdatering fra april 2024:
Du kan nå forhindre PC -problemer ved å bruke dette verktøyet, for eksempel å beskytte deg mot tap av filer og skadelig programvare. I tillegg er det en fin måte å optimalisere datamaskinen for maksimal ytelse. Programmet fikser vanlige feil som kan oppstå på Windows -systemer uten problemer - du trenger ikke timer med feilsøking når du har den perfekte løsningen på fingertuppene:
- Trinn 1: Last ned PC Repair & Optimizer Tool (Windows 10, 8, 7, XP, Vista - Microsoft Gold-sertifisert).
- Trinn 2: Klikk på "start Scan"For å finne Windows-registerproblemer som kan forårsake PC-problemer.
- Trinn 3: Klikk på "Reparer alle"For å fikse alle problemer.
Slett Firefox-underfilen “cert8.db”
- Åpne Mozilla Firefox.
- Skriv “about: support” i adressefeltet og trykk Enter.
- Klikk på Åpne mappe-knappen.
- Et vindu åpnes, og søk etter cert8.db.
- Du kan slette eller gi nytt navn til det.
- Prøv deretter Mozilla Firefox igjen og sjekk om problemet vedvarer.
Starte Mozilla Firefox i sikkermodus
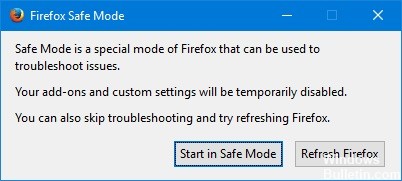
Å starte Firefox i sikker modus vil hjelpe deg med å finne ut om problemet skyldes nettleserutvidelser. Noen av disse tilleggene er ødelagte og kan være årsaken til en feil. Hvis nettstedet ditt lastes i sikker modus, er noen utvidelser ødelagt, og du må slette dem.
- Start Mozilla Firefox.
- Klikk på menyknappen i øverste høyre hjørne.
- Klikk på Hjelp, og klikk deretter på "Start på nytt med tillegg deaktivert ...".
- En melding vises der du ber deg starte på nytt. Klikk på Start på nytt.
- Når en annen ledetekst ber deg om å starte i sikker modus, klikker du Start i sikkermodus.
- Firefox vil nå starte i sikker modus.
Kontroller tilkoblingsinnstillingene
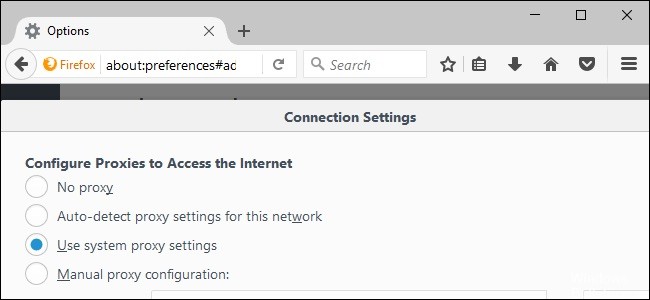
- Klikk på menyknappen og velg Innstillinger.
- I vinduet Generelt går du til delen Nettverksinnstillinger.
- I delen Nettverksinnstillinger klikker du Innstillinger.
- Endre proxyinnstillingene til Ingen proxy.
- Lukk dialogboksen Connection Settings.
- Lukk siden om: preferanser. Alle endringene du gjør lagres automatisk.
- Start Firefox på nytt og sjekk at problemet er løst.
https://support.mozilla.org/en-US/questions/1206972
Ekspert Tips: Dette reparasjonsverktøyet skanner depotene og erstatter korrupte eller manglende filer hvis ingen av disse metodene har fungert. Det fungerer bra i de fleste tilfeller der problemet skyldes systemkorrupsjon. Dette verktøyet vil også optimere systemet ditt for å maksimere ytelsen. Den kan lastes ned av Klikk her

CCNA, Webutvikler, PC Feilsøking
Jeg er en datamaskinentusiast og en praktiserende IT-profesjonell. Jeg har mange års erfaring bak meg i dataprogrammering, feilsøking og reparasjon av maskinvare. Jeg er spesialisert på webutvikling og database design. Jeg har også en CCNA-sertifisering for nettverksdesign og feilsøking.

