Oppdatert april 2024: Slutt å få feilmeldinger og senk systemet med optimaliseringsverktøyet vårt. Få den nå på denne koblingen
- Last ned og installer reparasjonsverktøyet her.
- La den skanne datamaskinen din.
- Verktøyet vil da fiks datamaskinen din.

Hvis du nettopp har kjøpt en ny USB 3.0-stasjon (eller harddisk) og opplever overraskende lave lese- / skrivehastigheter, kan du lese videre for en rask løsning! En USB 3.0-stasjon skal gi skrivehastigheter på minst 15-20 MB per sekund, om ikke mer. Men Windows er ikke riktig konfigurert for å oppnå disse hastighetene som standard.
USB-stasjoner brukes ofte på datamaskiner for å overføre filer som bilder, videoer, dokumenter osv. Når du overfører store datamengder, er overføringshastighet veldig viktig.
Noen ganger blir du imidlertid irritert over USB-enhetens sakte overføringshastighet. Ingen ønsker å vente dusinvis av minutter på dataoverføring, spesielt når du trenger dataene nå eller hvis du har viktige ting.
For å overføre filer raskere mellom PCen og flash-stasjonen, må du øke hastigheten på USB-dataoverføring. Hvordan fremskynde dataoverføring via USB? Fortell oss om metodene i neste del.
Hva forårsaker langsomme USB 3.0 dataoverføringshastigheter

Sakte USB 3.0 overføringshastighet er definitivt et irriterende scenario, spesielt når du har en stor fil å overføre. Overføringshastigheten avhenger vanligvis av lesehastigheten til kildenheten, overføringshastigheten til USB-porten og skrivehastigheten til målenheten. Men du kan løse andre problemer for å få maksimal filoverføringshastighet.
Utdaterte drivere: USB 3.0 på Windows 10 bør tillate filoverføringshastigheter på minst 100 til 200 MB per sekund, og hvis dette ikke er tilfelle, kan det skyldes utdaterte drivere.
Oppdateringer installeres automatisk når operativsystemet oppdateres regelmessig. Ellers kan vi manuelt se etter oppdateringer og installere dem.
Feil harddisk: En annen årsak til lave USB 3-dataoverføringshastigheter kan være en defekt harddisk. Over tid kan harddisker samle mange unødvendige og uønskede filer, noe som kan føre til langsommere ytelse. Dårlige sektorer og korrupte systemfiler er også viktige faktorer for langsom ytelse.
Feil USB-tilkobling: Forsikre deg om at USB-stasjonen er riktig koblet til USB-porten og ikke er skadet. En dårlig forbindelse kan føre til lavere dataoverføringshastigheter og tap av data under overføringen. Forsikre deg om at USB-enheten er riktig koblet til USB-porten.
Datamaskinen kjører en eldre versjon av Windows: En annen årsak til lave overføringshastigheter er at operativsystemet ikke oppdateres. Først må du se etter Windows-oppdateringer ved hjelp av søkefeltet på skrivebordet. Det vil skanne i noen minutter og fortelle deg om oppdateringer er tilgjengelige. Hvis oppdateringer vises, installer dem og start datamaskinen på nytt for å få maksimal hastighet.
For å fikse langsomme USB 3.0-overføringshastigheter
Oppdatering fra april 2024:
Du kan nå forhindre PC -problemer ved å bruke dette verktøyet, for eksempel å beskytte deg mot tap av filer og skadelig programvare. I tillegg er det en fin måte å optimalisere datamaskinen for maksimal ytelse. Programmet fikser vanlige feil som kan oppstå på Windows -systemer uten problemer - du trenger ikke timer med feilsøking når du har den perfekte løsningen på fingertuppene:
- Trinn 1: Last ned PC Repair & Optimizer Tool (Windows 10, 8, 7, XP, Vista - Microsoft Gold-sertifisert).
- Trinn 2: Klikk på "start Scan"For å finne Windows-registerproblemer som kan forårsake PC-problemer.
- Trinn 3: Klikk på "Reparer alle"For å fikse alle problemer.
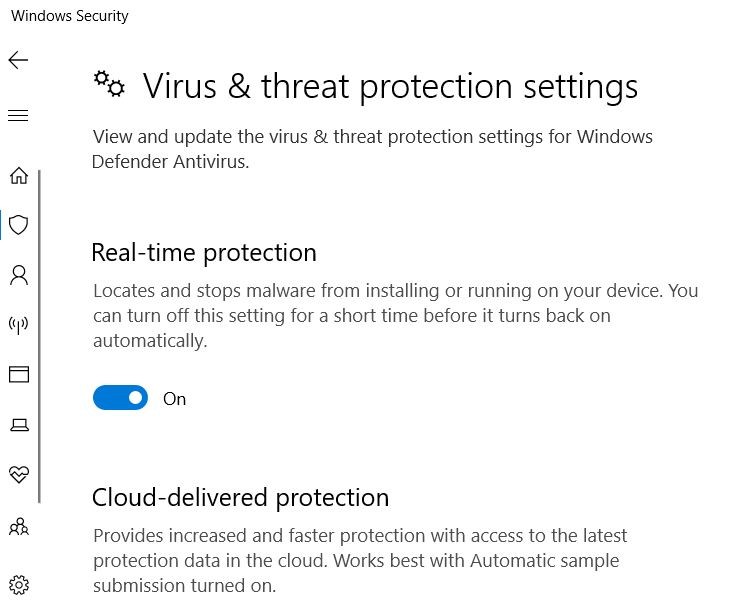
Deaktiver Windows-sikkerhet
- Trykk først på Windows + S-tastekombinasjonen.
- Skriv inn Windows Security som søkeord i tekstboksen.
- Klikk på Windows Security for å åpne et vindu for det programmet.
- Klikk skjermknappen til venstre for Windows Security.
- Klikk på Administrer innstillinger for å åpne dette alternativet.
- Derfra fjerner du merket for sanntids- og skybeskyttelsesalternativene.
Kjør Windows riktig
- Åpne Kjør ved å trykke på Windows + R-tasten samtidig.
- Skriv MSConfig i Åpne-feltet og klikk OK.
- Klikk Velg autokjør i kategorien Generelt.
- Fjern merket for avkrysningsruten Last opp startobjekter.
- Merk av for Last inn systemtjenester og Bruk originale innstillinger for oppstartkonfigurasjon.
- Merk av for Skjul alle Microsoft-tjenester i kategorien Tjenester.
- Klikk på Deaktiver alt-knappen for å deaktivere listene fra tredjeparts tjenester.
- Klikk på alternativene "Apply" og "OK".
- Klikk deretter Start på nytt i dialogboksen som åpnes.
Velg det beste ytelsesalternativet for USB-flashstasjonen
- Først setter du USB-flashstasjonen inn i et av USB 3.0-sporene på PC-en.
- Åpne Enhetsbehandling-vinduet.
- Dobbeltklikk på kategorien “Harddisker”.
- Høyreklikk på USB 3.0-stasjonslisten, og velg Egenskaper.
- Velg fanen Politikk.
- Derfra velger du "Beste ytelse."
- Klikk på OK-knappen.
Installer USB 3.0-kontrollerdriveren på nytt
- Høyreklikk først på Windows 10 Start-knappen og velg Enhetsbehandling.
- Klikk deretter på Universal Serial Bus Controllers for å åpne vinduet.
- Høyreklikk på USB 3.0-kontrolleren og velg Avinstaller enhet.
- Start deretter Windows 10 på nytt, som automatisk skal installere USB 3.0-kontrollerdriveren på nytt.
- Du kan også klikke på alternativet Se etter maskinvareendringer i Enhetsbehandling for å installere driverne på nytt.
Ekspert Tips: Dette reparasjonsverktøyet skanner depotene og erstatter korrupte eller manglende filer hvis ingen av disse metodene har fungert. Det fungerer bra i de fleste tilfeller der problemet skyldes systemkorrupsjon. Dette verktøyet vil også optimere systemet ditt for å maksimere ytelsen. Den kan lastes ned av Klikk her
Ofte Stilte Spørsmål
Hvordan fikser jeg en langsom USB 3.0-overføringshastighet?
- Oppdater USB-enhetsdriveren.
- Installer USB 3.0-kontrollerdriveren på nytt.
- Deaktiver Windows-sikkerhet.
- Velg alternativet "Best ytelse" for USB-stasjonen.
- Start Windows på nytt.
- Konverter FAT32 USB-stasjonen til NTFS.
Hvor rask skal USB 3.0-overføringshastighet være?
USB 3.0 har en teoretisk dataoverføringshastighet på 4.8 Gbps (600 Mbps) mot 480 Mbps (60 Mbps), noe som er en 10x forbedring. Den vedvarende (virkelige verden) overføringshastigheten for eksterne harddisker er omtrent 85 Mbps for USB 3.0 og ca 22 Mbps for USB 2.0, noe som er omtrent 5 ganger raskere, men fortsatt en betydelig forbedring i overføringshastigheten.
Hvorfor er USB-overføringshastigheten min så treg?
Generelt er USB-overføringshastighetene lavere hvis du har følgende problemer: En ustabil strømforsyning ved USB-porten. Feil sektorer bremser USB. USB-filsystemet avtar når du overfører store filer.
Hvordan kan jeg gjøre USB 3.0 raskere?
Utvid "Stasjoner" i Enhetsbehandling, og finn USB-enheten din, høyreklikk på USB-enheten eller harddisken, og velg "Egenskaper". Gå til "Politikk" -fanen og velg "Beste ytelse", klikk "OK" for å sikre at du vil optimalisere og forbedre USB-dataoverføringshastigheten.


