Oppdatert mai 2024: Slutt å få feilmeldinger og senk systemet med optimaliseringsverktøyet vårt. Få den nå på denne koblingen
- Last ned og installer reparasjonsverktøyet her.
- La den skanne datamaskinen din.
- Verktøyet vil da fiks datamaskinen din.
Feilen "Det er ingen faste disker å vise" oppstår når noen brukere av Windows 7, Windows 8.1 eller Windows 10 prøver å kjøre DiskPart-verktøyet. Mest berørte brukere rapporterer at PC kan ikke starte opp fra en tilkoblet harddisk (men kan starte opp fra et Windows-installasjonsmedium).
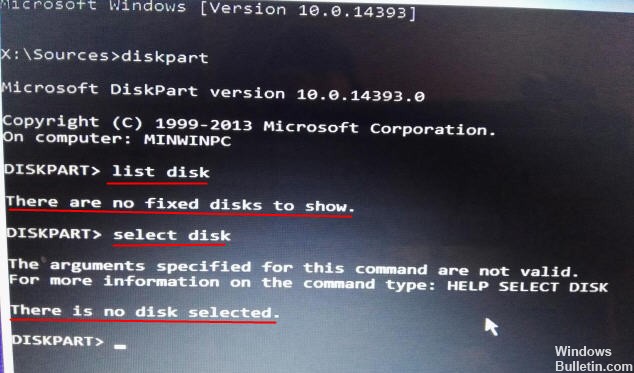
Det er så mange grunner som kan forårsake problemet at det ikke er noen harddisker som viser Windows 10/8/7. Det kan være forårsaket av forbindelsen mellom harddisken og datamaskinen din, eller av et maskinvareproblem eller andre årsaker. Hvis problemet oppstår, kan du koble harddisken til datamaskinen på nytt og starte datamaskinen på nytt for å se om problemet er løst. Hvis problemet fortsatt eksisterer, kan du prøve følgende trinn for å løse det.
Hva er DiskPart?
DiskPart er en kommandolinje som kjører under Windows-operativsystemet for å administrere plass, for eksempel opprette en partisjon, slå sammen en partisjon, utvide en partisjon, formatere en partisjon, slette en partisjon, angi en aktiv partisjon og så videre.
Utfører Windows Startup Repair

Hvis dårlige ting skjer, kan du prøve Windows boot-reparasjon og se om det hjelper.
1> Sett Windows-installasjons-DVD-en inn i DVD-ROM-en, og start datamaskinen på nytt.
2> Etter at du har startet datamaskinen med Windows DVD, vises en svart skjerm med grå tekst "Trykk på hvilken som helst tast for å starte fra CD eller DVD". Trykk en tast.
3> Velg riktig tid og tastaturtype.
4> Klikk på "Reparer datamaskin" nederst til venstre.
5> Velg "Feilsøking" under "Velg et alternativskjermbilde".
Mai 2024-oppdatering:
Du kan nå forhindre PC -problemer ved å bruke dette verktøyet, for eksempel å beskytte deg mot tap av filer og skadelig programvare. I tillegg er det en fin måte å optimalisere datamaskinen for maksimal ytelse. Programmet fikser vanlige feil som kan oppstå på Windows -systemer uten problemer - du trenger ikke timer med feilsøking når du har den perfekte løsningen på fingertuppene:
- Trinn 1: Last ned PC Repair & Optimizer Tool (Windows 10, 8, 7, XP, Vista - Microsoft Gold-sertifisert).
- Trinn 2: Klikk på "start Scan"For å finne Windows-registerproblemer som kan forårsake PC-problemer.
- Trinn 3: Klikk på "Reparer alle"For å fikse alle problemer.
6> Klikk Avanserte alternativer på feilsøkingsskjermen.
7> Klikk på Start reparasjon på skjermbildet Avanserte alternativer.
8> Velg deretter operativsystemet ved å klikke på knappen.
9> Windows vil kontrollere harddiskene for problemer og sørge for at alle nødvendige filer er intakte.
Endre overføringsmodus for enheten
Hvis overføringsmodusen er satt feil, kan ikke Windows overføre data mellom enheter og datamaskiner. Derfor kan I / O-enhetsfeilen løses etter bytte til riktig overføringsmodus.
Trinn 1 Åpne Enhetsbehandling. Høyreklikk “Denne PCen” og velg “Administrer”, så kan du klikke “Enhetsbehandling” i vinduet datamaskinadministrasjon.
Trinn 2 Utvid “IDE ATA / ATAPI-kontroller”, og du kan se en eller flere lister for ATA / ATAPI IDE-kanaler.
Trinn 3 Høyreklikk på stasjonskanalen som forårsaket I / O-enhetsfeilen, velg kategorien "Avanserte egenskaper og innstillinger". Hvis du ikke kan bestemme hvilken IDE-kanal du vil velge, kan du velge kanalen merket “Secondary IDE Channel”.
Trinn 4 Velg alternativet “Bare PIO” i feltet Overføringsmodus, og du kan se at enheten (vanligvis enhet 0) er årsaken til feilen. Klikk deretter OK og lukk alle vinduer.
Trinn 5 Start datamaskinen på nytt og test om feilen er løst.
Reparere BCD-data

Det viser seg at dette problemet også kan være forårsaket av at systemet ditt opplever logiske feil eller til og med systemkorrupsjon i startkonfigurasjonsdataene. Hvis dette scenariet gjelder, bør du være i stand til å løse problemet ved å gjenopprette BCD-filene med en serie CMD-kommandoer.
Flere berørte brukere har bekreftet at denne operasjonen tillot dem å komme til DiskPart-skjermen og fullføre operasjonen uten å få feilen "Det er ingen faste disker å vise".
Ekspert Tips: Dette reparasjonsverktøyet skanner depotene og erstatter korrupte eller manglende filer hvis ingen av disse metodene har fungert. Det fungerer bra i de fleste tilfeller der problemet skyldes systemkorrupsjon. Dette verktøyet vil også optimere systemet ditt for å maksimere ytelsen. Den kan lastes ned av Klikk her

CCNA, Webutvikler, PC Feilsøking
Jeg er en datamaskinentusiast og en praktiserende IT-profesjonell. Jeg har mange års erfaring bak meg i dataprogrammering, feilsøking og reparasjon av maskinvare. Jeg er spesialisert på webutvikling og database design. Jeg har også en CCNA-sertifisering for nettverksdesign og feilsøking.

