Oppdatert april 2024: Slutt å få feilmeldinger og senk systemet med optimaliseringsverktøyet vårt. Få den nå på denne koblingen
- Last ned og installer reparasjonsverktøyet her.
- La den skanne datamaskinen din.
- Verktøyet vil da fiks datamaskinen din.
Et GoPro-kamera lar oss ta fantastiske videoer av oss som dykker, surfer, sykler, går på ski, reiser eller andre aktiviteter. Når vi importerer GoPro-videoene våre til datamaskinen, TV, iPhone, iPad, Android-telefon eller annen spiller, finner vi imidlertid at noen eller alle GoPro videoer spilles ikke av. Lesingen kan være rykkete eller rykkete. Vi ser det spille normalt i noen sekunder og deretter fryse. Eller vi hører bare lyd og kan ikke se videoen. Hva betyr det at GoPro-bilder ikke spilles av? Hva kan vi gjøre for å løse disse problemene?
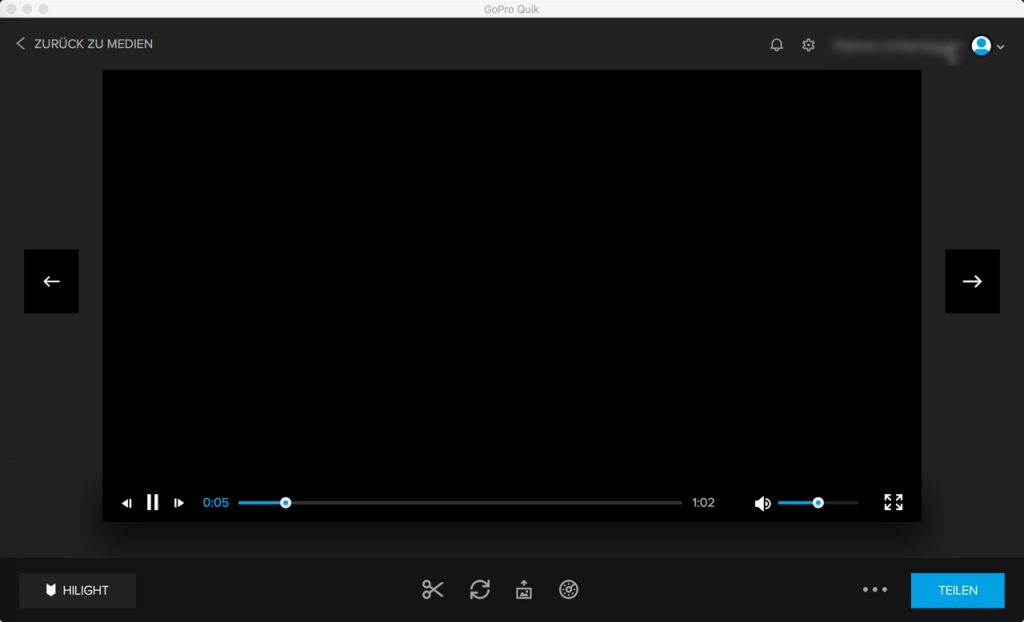
Hvis du ikke kan spille GoPro-videoer jevnt på datamaskinen din, er det første du må sjekke at du spiller av videoen direkte fra GoPro-kameraets SD-kort. Kopier i så fall videoen fra SD-kortet til harddisken og prøv på nytt. Dette skyldes at av og til intermitterende avspilling skyldes avspilling gjennom SD-kortet. Hvis GoPro-videoen fremdeles ikke spilles av ordentlig, er det noen andre mulige årsaker.
Forsikre deg om at datamaskinen oppfyller systemkravene for avspilling
Datamaskinen din har kanskje ikke spesifikasjonene for å spille GoPro-videoer, i de fleste tilfeller er de ikke 4K-video, så du vil ikke kunne spille GoPro-videoer på datamaskinen din.
- Forsikre deg om at systemet ditt oppfyller minimumskravene for 4K-videoavspilling:
- GPU-videominne: 1 GB
- RAM: 8GB
- Lagring: 7200 RPM HDD eller SSD
- Prosessor: Intel Xeon E5 Hexa-Core eller bedre / Intel Core i7 Quad-Core eller bedre
- Grafikkprosessor: Diskret grafikk: GeForce GTX 650 Ti eller bedre; AMD A10-7800 APU
- Integrert grafikk: Intel HD Graphics 5000 eller bedre; AMD Radeon HD 7000-serien eller bedre

Ellers kan du oppgradere den. Nedenfor er noen eksempler på 4K @ 60 og 4K @ 30 videoavspilling ved hjelp av spesifikke prosessorer og grafikkprosessorer.
Oppdatering fra april 2024:
Du kan nå forhindre PC -problemer ved å bruke dette verktøyet, for eksempel å beskytte deg mot tap av filer og skadelig programvare. I tillegg er det en fin måte å optimalisere datamaskinen for maksimal ytelse. Programmet fikser vanlige feil som kan oppstå på Windows -systemer uten problemer - du trenger ikke timer med feilsøking når du har den perfekte løsningen på fingertuppene:
- Trinn 1: Last ned PC Repair & Optimizer Tool (Windows 10, 8, 7, XP, Vista - Microsoft Gold-sertifisert).
- Trinn 2: Klikk på "start Scan"For å finne Windows-registerproblemer som kan forårsake PC-problemer.
- Trinn 3: Klikk på "Reparer alle"For å fikse alle problemer.
- i7-4770k med integrert grafikkprosessor: 4k @ 60, ikke noe problem.
- EVGA nVidia GTX 750Ti: 4k @ 60, ingen problemer.
- i7-2600k med integrert GPU: 4k @ 60, ingen problemer.
- EVGA nVidia GTX 680: 4k @ 60, ingen problemer.
- G540 Celeron-prosessor (CPU 2013) med integrert GPU: 4k @ 30 - ikke noe problem, 4k @ 60 - liten nedgang i intense scener. For de fleste scener var CPUen 100% bundet.
Hvis enheten ikke har nok prosessorkraft, og du ikke vil oppgradere, kan du konvertere filer med høyere oppløsning til filer med lavere oppløsning.
Spille av video med VLC Media Player

VLC er en gratis mediespiller som ikke krever mye ressurser for å kjøre på datamaskinen din. Det gjør at datamaskinen kan fokusere mer på lesing. Den har også tilgang til tilleggskoder som Windows Media Player ikke har.
Start VLC media player. Spill av videoen ved å dra den til mediaspilleren eller ved å høyreklikke på videoen og velge Åpne med> VLC Media Player i den kontekstuelle lagringen.
H.264 videokomprimering
Du kan prøve å konfigurere GoPro-kameraet ditt (HERO6, HERO7 Black og HERO8 Black) for å komprimere video i H.264, ikke bare HEVC (H.265). Den er tilgjengelig for opptak med forskjellige oppløsninger og bildefrekvens, så begrensningene er minimale. H.264 foretrekkes for datamaskiner i nedre ende fordi den gir maksimal kompatibilitet med eldre enheter. I motsetning til HEVC eller H.265, krever den ikke en høyytelsesprosessor for avspilling. Du finner dette alternativet på
Trinn 1: Slå på GoPro-kameraet. Sveip mot venstre på den bakre LCD-skjermen. Gå til innstillingene for oppløsning / bildefrekvens.
Trinn 2: Velg et alternativ som registreres i H.264 i stedet for H.265.
Ekspert Tips: Dette reparasjonsverktøyet skanner depotene og erstatter korrupte eller manglende filer hvis ingen av disse metodene har fungert. Det fungerer bra i de fleste tilfeller der problemet skyldes systemkorrupsjon. Dette verktøyet vil også optimere systemet ditt for å maksimere ytelsen. Den kan lastes ned av Klikk her

CCNA, Webutvikler, PC Feilsøking
Jeg er en datamaskinentusiast og en praktiserende IT-profesjonell. Jeg har mange års erfaring bak meg i dataprogrammering, feilsøking og reparasjon av maskinvare. Jeg er spesialisert på webutvikling og database design. Jeg har også en CCNA-sertifisering for nettverksdesign og feilsøking.

