Oppdatert april 2024: Slutt å få feilmeldinger og senk systemet med optimaliseringsverktøyet vårt. Få den nå på denne koblingen
- Last ned og installer reparasjonsverktøyet her.
- La den skanne datamaskinen din.
- Verktøyet vil da fiks datamaskinen din.
Mange PS4-eiere synes det er vanskelig å bruke Dual Shock-kontrolleren på Windows. Det er to grunnleggende måter å koble en PS4-kontroller til en datamaskin: trådløst (via Bluetooth) eller med en USB-kabel. Hvis du ikke kan spille spill med en PS4-kontroller fordi datamaskinen ikke gjenkjenner den, bør du se på løsningene som er beskrevet i denne håndboken.

Oppdaterer USB-kontrollere via Enhetsbehandling
- Trykk på Windows + X-tasten og trykk på Enhetsbehandling
- Dobbeltklikk USB-kontrolleren
- Høyreklikk på USB-kontrollerne som er oppført, og velg Oppdater.
Når du er ferdig, må du starte PCen på nytt, koble til enheten og se om det gjør en forskjell.
Avinstallerer Windows Update
Oppgradering til den nyeste versjonen av Windows kan påvirke funksjonaliteten til enkelte enheter som er koblet til PCen. Hvis løsningene ovenfor ikke fungerer for deg, kan det være en siste utvei å avinstallere Windows Update.

- Trykk på Windows + I-tastene på tastaturet for å starte innstillingene.
- Klikk på “Oppdater og sikkerhet” i innstillingene.
- I listen til venstre navigerer du til "Windows Update" og klikker på "View Installed Update History".
- I neste vindu klikker du på “Avinstaller oppdateringer”. Vent til listen inneholder alle oppdateringene som er installert på datamaskinen din.
- Du kan organisere listen i henhold til de siste oppdateringene som er installert i den øvre ruten. Velg oppdateringen som forårsaket problemet, og klikk "Avinstaller". Følg avinstallasjonsveiviseren til slutt. Start datamaskinen på nytt etter at prosessen er fullført.
Oppdatering fra april 2024:
Du kan nå forhindre PC -problemer ved å bruke dette verktøyet, for eksempel å beskytte deg mot tap av filer og skadelig programvare. I tillegg er det en fin måte å optimalisere datamaskinen for maksimal ytelse. Programmet fikser vanlige feil som kan oppstå på Windows -systemer uten problemer - du trenger ikke timer med feilsøking når du har den perfekte løsningen på fingertuppene:
- Trinn 1: Last ned PC Repair & Optimizer Tool (Windows 10, 8, 7, XP, Vista - Microsoft Gold-sertifisert).
- Trinn 2: Klikk på "start Scan"For å finne Windows-registerproblemer som kan forårsake PC-problemer.
- Trinn 3: Klikk på "Reparer alle"For å fikse alle problemer.
Se etter maskinvareendringer
Hvis du nylig har avinstallert en driver, eller hvis et annet program på datamaskinen din har fjernet en driver, bør du sjekke om det er gjort endringer i maskinvaren, da dette noen ganger kan slå på kontrolleren igjen. Å gjøre dette :
- Trykk “Windows” + “R” for å åpne Kjør ledeteksten.
- Skriv inn “devmgmt.msc” og trykk “Enter”.
- Klikk på "Finn maskinvareendringer" -ikonet.
- Kontroller om problemet vedvarer.
Slå Bluetooth på igjen i handlingssenteret
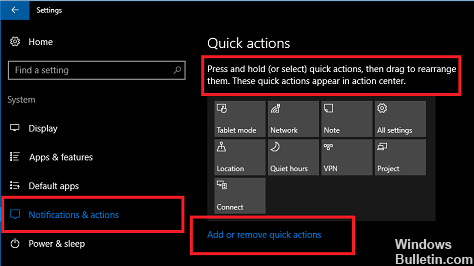
- Trykk på Action Center-ikonet nederst til høyre på oppgavelinjen for å åpne Action Center.
- Hvis Bluetooth-enheten har en blå bakgrunn, er den slått på / aktiv.
- Trykk på Bluetooth for å vise den.
- Trykk på Bluetooth igjen for å aktivere den på nytt og se om PCen din nå gjenkjenner kontrolleren.
Aktiver kontrolleren igjen
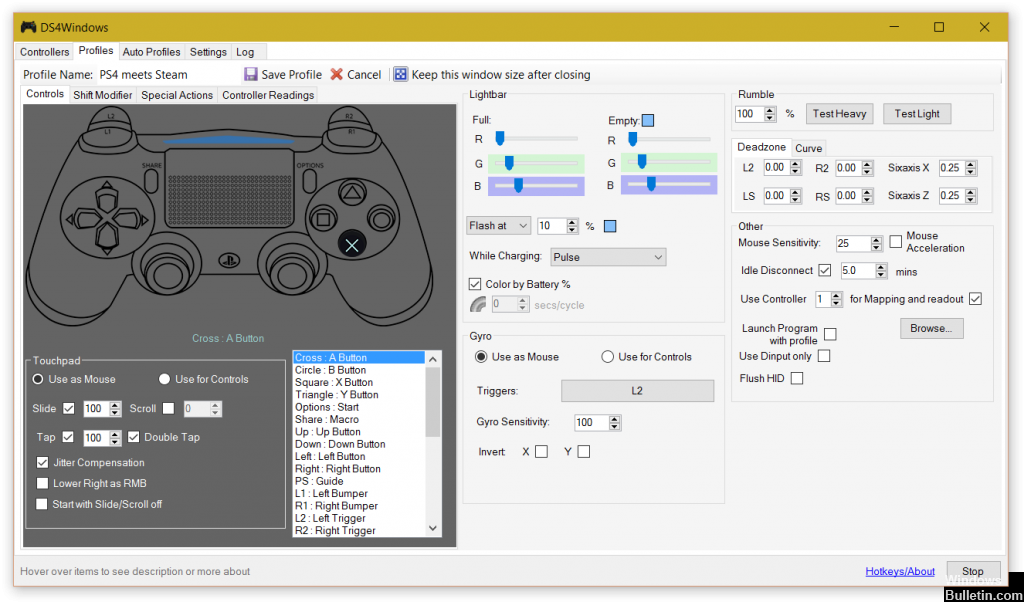
Hvis forbindelsen til kontrolleren avbrytes under et spill, kan det skyldes en programvarefeil. I dette tilfellet må du aktivere kontrolleren på nytt.
- Åpne dialogboksen "Kjør" ved å trykke på tasten Win + R.
- Skriv devmgmt.msc og trykk Enter-tasten på tastaturet.
- Utvid listen ved å klikke på “Human Interface Devices” -pilen og dobbeltklikke på “HID-kompatibel spillkontroller”.
- Aktiver det slik at Windows DS4 kan gjenkjenne det.
- Sjekk om problemet med DS4Windows-kontroller som ikke gjenkjennes i Windows 10 forekommer fortsatt.
Aktiver alternativet “Skjul DS4-kontroller”
I noen tilfeller kan kontrollergjenkjenning reduseres ved at systemet gjenkjenner den fysiske enheten som både en D-pad (Xbox-kontroller) og en DualShock 4-kontroller, noe som effektivt resulterer i et dobbelt sett med innganger som kan forvirre Windows DS4 uendelig.
Problemet er enda mer uttalt når du spiller spill, ettersom spillet oppdager to kontrollere i stedet for en. Heldigvis har DS4 Windows en nyttig funksjon som lar brukeren bestemme om han vil skjule DS4-kontrolleren eller ikke.
- Åpne DS4 Windows.
- Klikk på "Innstillinger" -fanen under alternativet som er vannrett øverst i applikasjonsvinduet.
- Merk deretter av i boksen merket Skjul DS4-kontroller. Dette er det første alternativet øverst på listen.
- Klikk på fanen Kontroller.
- Koble DualShock 4-kontrolleren til PC-en.
- Enheten vises i applikasjonen.
Ekspert Tips: Dette reparasjonsverktøyet skanner depotene og erstatter korrupte eller manglende filer hvis ingen av disse metodene har fungert. Det fungerer bra i de fleste tilfeller der problemet skyldes systemkorrupsjon. Dette verktøyet vil også optimere systemet ditt for å maksimere ytelsen. Den kan lastes ned av Klikk her

CCNA, Webutvikler, PC Feilsøking
Jeg er en datamaskinentusiast og en praktiserende IT-profesjonell. Jeg har mange års erfaring bak meg i dataprogrammering, feilsøking og reparasjon av maskinvare. Jeg er spesialisert på webutvikling og database design. Jeg har også en CCNA-sertifisering for nettverksdesign og feilsøking.

