Oppdatert april 2024: Slutt å få feilmeldinger og senk systemet med optimaliseringsverktøyet vårt. Få den nå på denne koblingen
- Last ned og installer reparasjonsverktøyet her.
- La den skanne datamaskinen din.
- Verktøyet vil da fiks datamaskinen din.
For å aktivere FN-lås på multifunksjons multimedietastaturet, trykk FN-tasten og Caps Lock-tasten samtidig. For å deaktivere FN-lås, trykk på , fn og Caps Lock-tastene samtidig igjen.
Hvis funksjonstastene ikke fungerer, kan problemet være at du har en funksjonslås eller en F-Lock-tast som må veksles. F-Lock-tasten brukes til å aktivere eller deaktivere f-tastene (F1 til F12) eller tilleggsfunksjonene til f-tastene. På noen tastaturer kan F-Lock-tasten bli referert til som Fn-tasten.
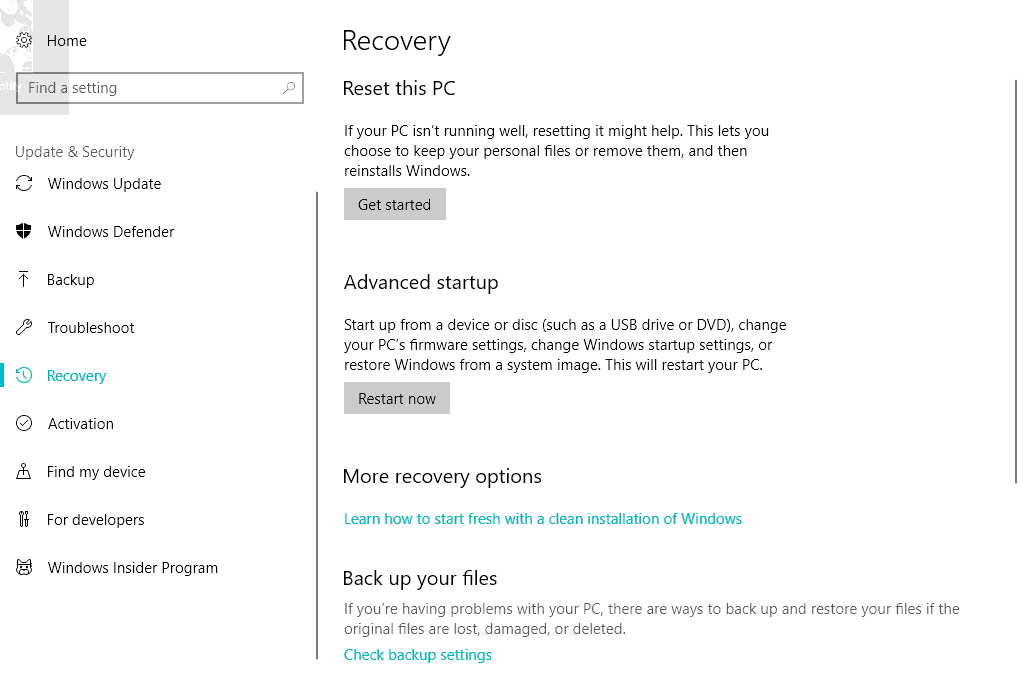
Funksjonstaster (Fn) - F1, F2, F3, etc. er nyttige for de som raskt trenger snarveier på tastaturene. Bærbare datamaskiner er vanligvis utstyrt med slike nøkler, men stasjonære tastaturer, spesielt spilltastaturer, er ikke fremmede for denne typen enheter. Hvis funksjonstastene ikke fungerer, kan vi ikke bruke disse snarveiene.
Det ser ut som at noen brukere opplevde et problem hvor funksjonstaster (Fn) virket ikke. Siden det er mange merker av bærbare datamaskiner, kan problemene med feilsøking variere, men de generelle feilsøkingsteknikkene varierer ikke dramatisk. Hvilke trinn kan hjelpe deg med å kvitte seg med dette problemet?
Funksjonstastene virker ikke
Oppdatering fra april 2024:
Du kan nå forhindre PC -problemer ved å bruke dette verktøyet, for eksempel å beskytte deg mot tap av filer og skadelig programvare. I tillegg er det en fin måte å optimalisere datamaskinen for maksimal ytelse. Programmet fikser vanlige feil som kan oppstå på Windows -systemer uten problemer - du trenger ikke timer med feilsøking når du har den perfekte løsningen på fingertuppene:
- Trinn 1: Last ned PC Repair & Optimizer Tool (Windows 10, 8, 7, XP, Vista - Microsoft Gold-sertifisert).
- Trinn 2: Klikk på "start Scan"For å finne Windows-registerproblemer som kan forårsake PC-problemer.
- Trinn 3: Klikk på "Reparer alle"For å fikse alle problemer.
1] Start feilsøking av maskinvare
Prøv å utføre maskinvare feilsøking. Ikke at det ville gjøre stor forskjell, men det er en sjanse for at det automatisk løser problemet. Det er kjent at Windows 10-oppdateringer forårsaker kompatibilitetsproblemer med eldre enheter, og i så fall kan det hende at feilsøking av maskinvare hjelper.
Følg disse instruksjonene:
1] Trykk på Win + I for å åpne vinduet Innstillinger.
2] Kontroller og åpne oppdateringen og sikkerheten.
3] I venstre rute velger du Feilsøking og utvider maskinvaren og enhetene.
4] Feilsøk og kontroller at knappene fungerer.
2] Oppdater driverne for den bærbare datamaskinen
De nyeste funksjonsdriverne (Fn) er tilgjengelige på den offisielle produsentens nettsted. Eller, hvis driverne dine er konfigurert for automatisk oppdatering, gå til Enhetsbehandling og avinstaller hver driver for funksjonstastene, dvs. installer hver driver på nytt. Hvis manuell driverinstallasjon er vanskelig for deg, kan du bruke programvare for automatisk driveroppdatering som lar deg enkelt laste ned hvilken som helst driver. Alt du trenger å gjøre er å velge mellom Oppdater / Oppdater alle og så er du klar. Du kan også bruke AMD Driver Autodetect eller Intel Driver Update Utility.
3] Endre innstillingene for mobilitetssenter for Dell-systemer
Windows Mobilitetssenter er som standard tilgjengelig i de fleste bærbare datamaskiner. Imidlertid har Dells systemer en tilleggsinnstilling for funksjonsnøkkellinjen, og vi kan endre innstillingene. Følg disse enkle trinnene:
1] Trykk på knappen Windows + S. Søk etter Windows Mobility Center. Etter å ha åpnet søknaden, søk etter funksjonstastelinjen.
2] Klikk på rullegardinpilen og velg funksjonsknappen.
Klikk på Bruk for å lagre de nødvendige endringene og lukk programmet.
Hvis ingen av disse feilsøkingsteknikkene virker, bør du definitivt besøke servicesenteret, da dette er sannsynligvis et maskinvareproblem.
4] VAIO User Solution
For folk som fortsetter å bruke VAIO, bør du vite at VAIO Event Service ikke lenger fungerer etter hver oppdatering. Denne løsningen er kun beregnet for disse brukerne. Hvis denne tjenesten er deaktivert, følg disse trinnene for å aktivere den:
1] Trykk på Windows + R, skriv services.msc, og trykk deretter på kjøre.
2] Åpner en kategori med en liste over tjenester som kjører. Søk i denne listen for VAIO Event Service.
3] Høyreklikk og gå til Egenskaper.
4] Du må nå sette starttypen som automatisk, og hvis den viser dette alternativet, starter du tjenesten og endrer starttypen.
Kontroller nå om funksjonstastene fungerer eller ikke.
Hvis ingen av trinnene ovenfor virker, må du kanskje kontakte en maskinvareprofessor for å få tastaturet reparert eller erstattet.
Les mer: Endring av funksjonstastens oppførsel av Dell bærbare datamaskiner.
Ekspert Tips: Dette reparasjonsverktøyet skanner depotene og erstatter korrupte eller manglende filer hvis ingen av disse metodene har fungert. Det fungerer bra i de fleste tilfeller der problemet skyldes systemkorrupsjon. Dette verktøyet vil også optimere systemet ditt for å maksimere ytelsen. Den kan lastes ned av Klikk her


