I dag skal vi lage litt realistisk graffiti i Gimp. Denne opplæringen er delvis inspirert av Photoshop-opplæringen av DreamDealer v5.0 på DreamDealer.nl La oss komme i gang! Hvis du trenger den oppdaterte .dll-filen, kan du sjekke i vår DLL-seksjon.
Trinn 1
Last ned dette bildet og åpne Gimp. Åpne bildet vi nettopp lastet ned. Gå til Velg> Alt, kopier og lim inn på et nytt lag. Slett det opprinnelige laget.

Trinn 2
Nå trenger du en type logo. Du kan enten opprette en eller finne en online et sted. Av hensyn til opplæringen bestemte jeg meg for å lage en. Hvis du vil bruke en du har funnet og ikke lage en, kan du hoppe ned for å tråkke noe. Hvis du vil lage en, så les videre.
Det er mange måter du kan gjøre om å lage en logo / design for graffiti (i det minste digital graffiti uansett lol). For min skal jeg bruke tekst. Last ned denne graffiti-skrifttypen og installer den. Start Gimp på nytt (lagre først!) Og åpne dokumentet igjen.
På dette punktet, fortsett og bruk tekstverktøyet og skriv inn hva du vil at graffiti skal si. Plasser og størrelse den. Ikke bekymre deg for perspektivet akkurat nå. Vi kommer til det senere.
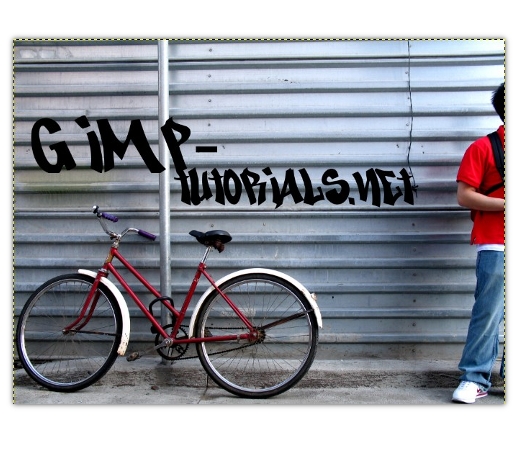
Trinn 3
Jeg bestemte meg for å legge til litt bakgrunn og strek i teksten. For å gjøre det må du først slå de to tekstlagene sammen. Gi nytt navn til det nye laget som "tekst". Lag et nytt lag under dette laget og gi det navnet "text_bg." Høyreklikk på tekstlaget og velg Alpha to Selection. Gå til Velg> Voks. Vokse med 15 piksler. Fyll utvalget med hvitt på text_bg-laget ved hjelp av Bucket Fill-verktøyet.
Lag et nytt lag over tekstlaget og gi det navnet "text_gradient." Høyreklikk tekstlaget og velg Alpha to Selection. Endre forgrunnsfargen til # 00a2ff og bakgrunnsfargen til # 383838. Velg Blend Tool og bruk en gradering fra topp til bunn av teksten på text_gradient-laget. Gå til Velg> Fjern markering.
Slå sammen alle lagene som utgjør tekstlogoen. Gå til Filtre> Lys og skygge> Drop Shadow. Sett X & Y-radiene til 20 og uskarphetsradien til 0. Fjern merket for tillat endring av størrelse. Sett opasiteten til 70%. Hit ok. Slå sammen teksten med skyggen. Logoen vår er ferdig.

Trinn 4
Velg Perspektivverktøyet. Endre logoets perspektiv slik at det samsvarer med veggen. Hit ok.

Trinn 5
Sett lagmodus for logoets lag til Overlay.
På dette tidspunktet ser logoen litt for skarp ut til å være en logo. La oss fikse det. Dupliser logoets lag. Flytt duplikatlaget under det originale tekstlaget. Gå til Filtre> Uklarhet> Gaussisk uskarphet. Skriv inn 30 for begge verdiene. Hit ok. Høyreklikk på det originale tekstlaget og trykk alternativet Alpha to Selection. Velg duplikatlaget og trykk på slett-knappen.

Trinn 6
Bruk viskelærverktøyet på begge loggelagene for å slette delene av logoen som dekker polen.

Trinn 7
Jeg bestemte meg for at bildet trengte en annen effekt. Gå til Rediger> Kopier synlig, og gå deretter til Rediger> Lim inn> Nytt lag. På det nye laget som nettopp dukket opp, gå til Filtre> Uklarhet> Gaussisk uskarphet. Skriv inn 10 for begge verdiene, og trykk ok. Sett lagmodus til overlegg.

konklusjonen
Der har du det. En enkel måte å lage noen graffiti på. Bare husk at du aldri skal bruke en jevn vegg-kun strukturert / grov. Gjør effekten mer realistisk.


