Oppdatert april 2024: Slutt å få feilmeldinger og senk systemet med optimaliseringsverktøyet vårt. Få den nå på denne koblingen
- Last ned og installer reparasjonsverktøyet her.
- La den skanne datamaskinen din.
- Verktøyet vil da fiks datamaskinen din.
Den nåværende tilstanden til Windows 10 er at du har to forskjellige programmer for å administrere innstillingene: Kontrollpanel-programmet og Innstillinger-programmet. Å dømme etter oversikten over Microsoft-bygger publisert som forberedelse til jubileumsoppdateringen, vil kontrollpanelet sannsynligvis utløpe, med flere og flere innstillinger tilgjengelig gjennom innstillingsprogrammet. En ny innstilling som vises i innstillingsprogrammet er et spesielt panel for styring av oppgavelinjen. Windows 10 kan ha den beste støtten til flere skjermer for alle sine forgjengere, og fra Preview Build 14332 kan du nå velge å vise eller skjule oppgavelinjen på flere skjermer eller ikke, og om applikasjonsikonene skal vises på et annet skjermbilde eller ikke av innstillingsprogrammet eller ikke.
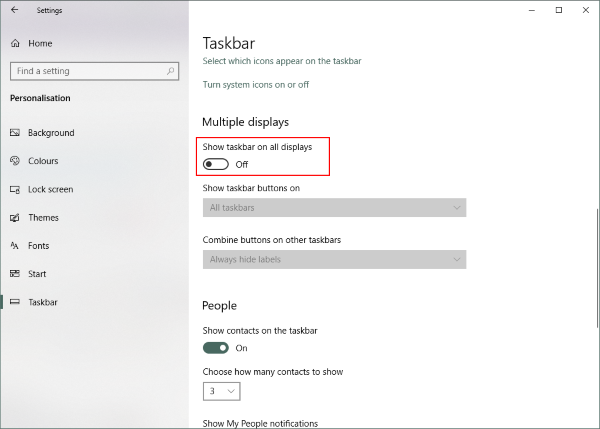
Prosessen er veldig enkel og på et minutt kan du kvitte seg med oppgavelinjen på den andre skjermen. Alt du trenger å gjøre er å utføre disse trinnene:
- Åpne innstillinger og gå til
- Klikk på oppgavelinjen i venstre meny.
- Rull ned for å finne flere skjermer.
- Deaktiver knappen som angir at oppgavelinjen vises på alle skjermbilder.
Det er alt, det deaktiverer oppgavelinjen på alle sekundære skjermer. Merk at disse innstillingene bare fungerer hvis du kjører andre skjermen i avansert modus. Hvis du er i dobbel modus, virker denne innstillingen ikke, men du kan sette oppgavelinjen til Autohide slik at den ikke vises.
Hvis du har problemer med å bestemme hvilken skjerm som er primær og som er sekundær, kan du følge disse trinnene:
- Åpne innstillinger og gå til System.
- Åpne nå Vis i venstre meny.
- Du kan nå velge ønsket skjerm og gjøre det til hoveddisplayet ditt i henhold til behovene i konfigurasjonen.
Alt dette for å deaktivere Windows-oppgavelinjen på den andre skjermen.
Juster innstillingene på oppgavelinjen. (Valgfri)
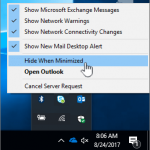
Windows 10 tilbyr faktisk en rekke måter å tilpasse oppgavelinjen til den andre skjermen. Hvem vet? Hvem vet? Hvem vet? Hvem vet? Hvis du prøver noen forskjellige varianter, kan du tro at du liker det. Du kan velge å vise oppgavelinjen bare på den aktive skjermen eller å vise alle lignende programmer i et enkelt vindu, noe som gjør grensesnittet mer brukervennlig. Det er ikke så rent som å slå av alt, men så lenge du er her, kan du prøve det også.
Optimalisering av multi-monitor oppgavelinjen
For å få tilgang til de nye innstillingene, gå til oppgavelinjeegenskapene ved å høyreklikke på oppgavelinjen og velg Egenskaper. Nederst i dialogboksen vil du se delen Multiple View, hvor du raskt kan velge eller fjerne merket for boksen for å aktivere eller deaktivere oppgavelinjens visning på alle skjermbilder.
Skjul oppgavelinjen på flere skjermer med en registret justering
Åpne applikasjonsregisterredigering.
Gå til neste registernøkkel.
HKEY_CURRENT_USER \ SOFTWARE \ Microsoft \ Windows \ Gjeldende versjon \ Utforsk \ Avansert
- Lær hvordan du får en registreringsnøkkel med bare ett klikk.
- Til høyre, opprett en ny 32-bit MMTaskbarEnabled DWORD-verdi.
Merk: Selv om du bruker 64-bit Windows, må du fremdeles opprette en 32-bit DWORD-verdi. - Angi verdien til 0 for å skjule oppgavelinjen på flere skjermer.
- På en verdi av 1 vil Windows 10 vise oppgavelinjen på flere skjermer.
- For endringene som er gjort av Registry Optimizer, trer i kraft, må du logge deg ut og logge deg på brukerkontoen din. Du kan også starte om shellet på Explorer.
Ekspert Tips: Dette reparasjonsverktøyet skanner depotene og erstatter korrupte eller manglende filer hvis ingen av disse metodene har fungert. Det fungerer bra i de fleste tilfeller der problemet skyldes systemkorrupsjon. Dette verktøyet vil også optimere systemet ditt for å maksimere ytelsen. Den kan lastes ned av Klikk her

CCNA, Webutvikler, PC Feilsøking
Jeg er en datamaskinentusiast og en praktiserende IT-profesjonell. Jeg har mange års erfaring bak meg i dataprogrammering, feilsøking og reparasjon av maskinvare. Jeg er spesialisert på webutvikling og database design. Jeg har også en CCNA-sertifisering for nettverksdesign og feilsøking.
