Oppdatert april 2024: Slutt å få feilmeldinger og senk systemet med optimaliseringsverktøyet vårt. Få den nå på denne koblingen
- Last ned og installer reparasjonsverktøyet her.
- La den skanne datamaskinen din.
- Verktøyet vil da fiks datamaskinen din.
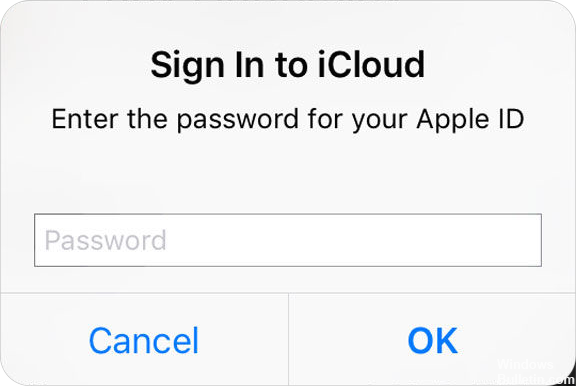
Noen Apple-brukere har rapportert at etter iOS 13-oppdateringen ber deres iPhone stadig om Apple ID-passordet. Pop-up spør stadig om det, og det har blitt en irriterende situasjon for dem. Det er også tider når popup-meldinger stadig dukker opp etter at du har angitt riktig Apple ID-passord.
I noen tilfeller er årsaken en mislykket eller ufullstendig oppdatering eller problemer med kontoen din, for eksempel iCloud, App Store eller FaceTime. Uansett årsak, er det potensielle løsninger som kan bidra til å løse dette problemet, les videre for å lære mer om det.
Hvorfor ber iPhoneen min stadig om å logge på iCloud?
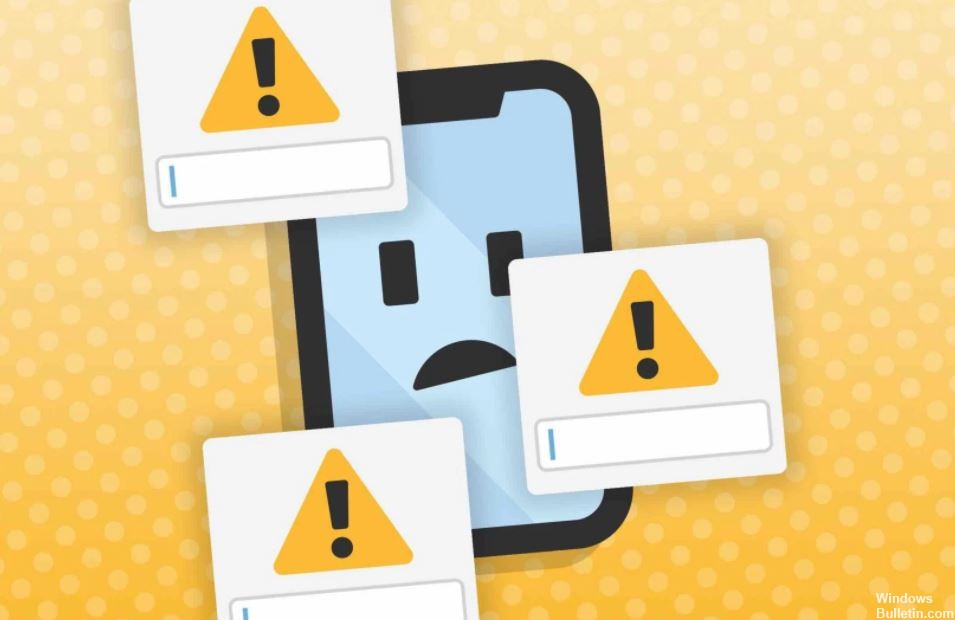
Noen ganger ber iPhone eller iPad gjentatte ganger om passordet ditt etter at du har lastet ned en app eller iOS-oppdatering. Det ber deg om å logge på med Apple-ID-en din, som kobles til iCloud-kontoen din, vanligvis fordi nedlastingen fryser eller ikke fullføres. Denne irriterende feilen kan også være forårsaket av en utdatert versjon av iOS.
Slik får du iPhone til å slutte å be deg om å logge på iCloud
Oppdatering fra april 2024:
Du kan nå forhindre PC -problemer ved å bruke dette verktøyet, for eksempel å beskytte deg mot tap av filer og skadelig programvare. I tillegg er det en fin måte å optimalisere datamaskinen for maksimal ytelse. Programmet fikser vanlige feil som kan oppstå på Windows -systemer uten problemer - du trenger ikke timer med feilsøking når du har den perfekte løsningen på fingertuppene:
- Trinn 1: Last ned PC Repair & Optimizer Tool (Windows 10, 8, 7, XP, Vista - Microsoft Gold-sertifisert).
- Trinn 2: Klikk på "start Scan"For å finne Windows-registerproblemer som kan forårsake PC-problemer.
- Trinn 3: Klikk på "Reparer alle"For å fikse alle problemer.
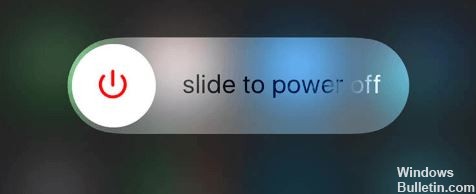
Slå enheten av
- Åpne Innstillinger på iPhone og iPad.
- Trykk på Apple ID-banneret.
- Trykk på Avslutt.
- Trykk på Avslutt iCloud.
- Skriv inn passordet ditt for å deaktivere Finn min iPhone-funksjonen på iPhone eller iPad.
- Trykk på Slå av.
- Trykk på Avslutt.
- Slå av iPhone eller iPad.
- Trykk på Apple ID-banneret.
- Trykk på iCloud.
- Trykk på Ikke [navnet eller e-postadressen din] hvis du bruker en egen Apple-ID for iCloud og iTunes / App Store og ikke har gått ut av sistnevnte.
- Skriv inn Apple ID og iCloud passord.
- Det kan ta noen minutter å koble til iCloud.
- Skriv inn passordet for gjeldende enhet.
- Skriv inn passordet til enheten du vil bruke for å fullføre installasjonsprosessen.
Oppdaterer til den siste versjonen av iOS
Hvis iPhone fortsetter å vises med skjermbildet Apple ID-passord, skyldes det sannsynligvis en utdatert versjon av iOS. Så oppdater bare iDevices til den nyeste versjonen av iOS, som vil hjelpe deg med å fikse iPhone eller iPad som stadig ber om Apple ID-passordet ditt.
Åpne Innstillinger-appen på iPhone -> Trykk på Generelt -> Trykk på Programvareoppdatering for å se om en oppdatering er tilgjengelig -> I så fall trykk på Last ned og installer for å få den tilgjengelige iOS-versjonen.
Tilbakestiller Apple ID-passordet
På iPhone / iPad:
- Gå til Innstillinger -> [navnet ditt] -> Passord og innstillinger -> Velg Endre passord.
- Skriv inn ditt nåværende passord eller enhetspassordet ditt -> Skriv inn et nytt passord og bekreft det -> Klikk Endre eller Endre passord.
På Mac:
- Åpne Apple ID-påloggingssiden og logg inn på kontoen din -> Gå til Sikkerhet og velg Endre passord.
- Skriv inn ditt nåværende passord -> Skriv inn et nytt passord og bekreft passordet ditt -> Klikk på Endre passord.
Tilbakestille nettverksinnstillinger
Problemet med iPhone, iPad og iCloud "å be om passordet om og om igjen" kan skyldes problemer med Wi-Fi-nettverket. For å fikse denne feilen er alt du trenger å gjøre å tilbakestille nettverksinnstillingene.
Gå til Innstillinger -> Generelt -> Bla ned og trykk på Tilbakestill -> Trykk på Tilbakestill nettverksinnstillinger på enheten din.
Slå av funksjonen “Passord kreves” i iTunes og App Store
Hvis du har problemer med å logge på iTunes Store med et passord, kan du prøve et annet alternativ. Hvis du vil beholde Apples App Store-innlogging, følger du disse trinnene:
Gå til Innstillinger -> Velg iTunes og App Store -> Klikk på Passordinnstillinger under Apple-ID-en din -> Slå av alternativet Be om passord (hvis det er av, slå det på og slå det av) -> Vent litt, så blir problemet løst.
Ekspert Tips: Dette reparasjonsverktøyet skanner depotene og erstatter korrupte eller manglende filer hvis ingen av disse metodene har fungert. Det fungerer bra i de fleste tilfeller der problemet skyldes systemkorrupsjon. Dette verktøyet vil også optimere systemet ditt for å maksimere ytelsen. Den kan lastes ned av Klikk her
Ofte Stilte Spørsmål
Hvordan får jeg iPhone til å slutte å be om iCloud-passordet mitt?
Trykk på Innstillinger -> iCloud på iPhone. Trykk på Finn min iPhone. Sett Finn min iPhone til Av. Skriv inn Apple ID-passordet ditt og trykk på Av.
Hvorfor må jeg logge på iCloud på iPhone hele tiden?
ICloud-tilkoblingssløyfefeilen er ofte forårsaket av en feil Wi-Fi-tilkobling. Den enkleste måten å fikse det på er å slå av iPhone, iPad eller Mac, vent noen minutter og deretter slå den på igjen.
Hvorfor vises Apple ID-sjekken stadig?
Gå til Apples "My Apple ID" -side og logg inn med Apple ID og passord. Du vil da se en melding som sier en av to ting: Apple ID-passordet ditt har utløpt og må tilbakestilles. Du må oppdatere sikkerhetsspørsmålene dine.
Hvorfor blir jeg bedt om å tilbakestille Apple ID-passordet mitt?
Når Credential Stuffers jobber med stjålet legitimasjon, er de knyttet til iCloud-kontoer. Du må da tilbakestille passordet ditt, på hvilket tidspunkt du får det nevnte varselet på telefonen din. Men igjen, det faktum at det er sendt til telefonen din betyr at enheten din er trygg.


