Oppdatert april 2024: Slutt å få feilmeldinger og senk systemet med optimaliseringsverktøyet vårt. Få den nå på denne koblingen
- Last ned og installer reparasjonsverktøyet her.
- La den skanne datamaskinen din.
- Verktøyet vil da fiks datamaskinen din.

Hvorfor er forhåndsvisningsvinduet mitt så sakte når jeg prøver å redigere prosjektet mitt? Før du svarer på dette spørsmålet, bør du vite at all videoredigeringsprogramvare lider av en viss grad av forsinkelse eller bildefall - dette er normalt.
Når en video spilles av i forhåndsvisningsvinduet, spilles den ikke av som en video på datamaskinen eller TV-en. Faktisk er den ukomprimert i sanntid, og hvert sekund gjør prosessoren og skjermkortet ditt millioner av beregninger.
Jo mer video er komprimert, jo vanskeligere er det å dekomprimere den i sanntid. Derfor kan GoPro-videoen være veldig treg fordi den er superkomprimert. På den annen side kan du spille veldig store ukomprimerte AVI-videoer som spilles veldig jevnt i forhåndsvisningsvinduet.
Når du spiller av en video i forhåndsvisningsvinduet, spiller du ofte flere forskjellige videospor samtidig, og noen av disse sporene har også videoeffekter. Det er mye forskjellig informasjon som må beregnes med 25 eller opptil 60 bilder per sekund! Det er en veldig enkel måte å forstå alt dette på. Hvor lang tid tar det vanligvis en datamaskin å gjengi en 5-minutters video? La oss si at det tar 10 eller 15 minutter.
Hvorfor henger Sony Vegas Preview etter Windows
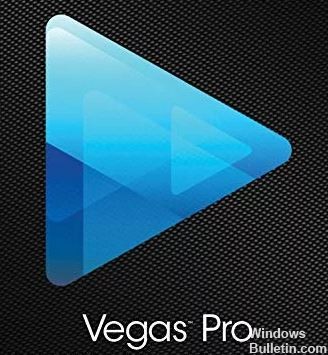
Dette problemet vokste til en enorm epidemi da folk begynte å bytte fra standarddefinisjonskameraer til AVCHD-videokameraer, men brukte fremdeles sin gamle datamaskin med en dual-core prosessor. Full 1080p HD-video er opptil seks ganger større enn standardoppløsningsvideo som brukes på DVDer.
Dette betyr at CPU-en din (CPU-en er hjernen til datamaskinen din) må jobbe seks ganger hardere for å spille av video når du redigerer i Vegas. På en gammel datamaskin vil 1080p HD-video praktisk talt fryse hele datamaskinen.
Det andre store problemet med HD-videokameraer er videokodeken de bruker til å lagre videoen din. De aller fleste kameraer bruker AVCHD H.264 videokodek, som er høyt komprimert. Dette betyr at Vegas fortsatt har mye arbeid å gjøre for å "dekode" videoen mens den spilles ut i sanntid - noe som absolutt bidrar til lagproblemet.
Hvis du konverterer AVCHD-video til en ukomprimert .avi-kodek før du importerer den til Vegas, vil du se en markant forbedring i avspillingskvaliteten, men denne metoden krever at du har mye harddiskplass. Ukomprimert video er MASSIV - AVCHD-video kan gå fra noen hundre megabyte til gigabyte i filstørrelse - dette er en reell fangst 22-situasjon.
Det viktigste du kan gjøre for å forbedre avspilling i Vegas er å sørge for at datamaskinen din har minst en moderne 4-kjerneprosessor med anstendig GHz-hastighet. Hvis du bruker en eldre datamaskin, er det på tide å kjøpe en ny hvis du virkelig vil redigere HD-video.
Alle de andre komponentene på datamaskinen din har også stor innvirkning på kvaliteten på videoavspilling i Sony Vegas. Du bør også vurdere en anstendig GPU (grafikkprosessor), raske og rene harddisker og rikelig med RAM (random access memory). Sony Vegas og annen videoredigeringsprogramvare bruker i økende grad kraften til GPUen din for å øke gjengivelsen og forbedre avspillingen av forhåndsvisningsvinduet.
For å fikse Sony Vegas forhåndsvisning i Windows
Oppdatering fra april 2024:
Du kan nå forhindre PC -problemer ved å bruke dette verktøyet, for eksempel å beskytte deg mot tap av filer og skadelig programvare. I tillegg er det en fin måte å optimalisere datamaskinen for maksimal ytelse. Programmet fikser vanlige feil som kan oppstå på Windows -systemer uten problemer - du trenger ikke timer med feilsøking når du har den perfekte løsningen på fingertuppene:
- Trinn 1: Last ned PC Repair & Optimizer Tool (Windows 10, 8, 7, XP, Vista - Microsoft Gold-sertifisert).
- Trinn 2: Klikk på "start Scan"For å finne Windows-registerproblemer som kan forårsake PC-problemer.
- Trinn 3: Klikk på "Reparer alle"For å fikse alle problemer.
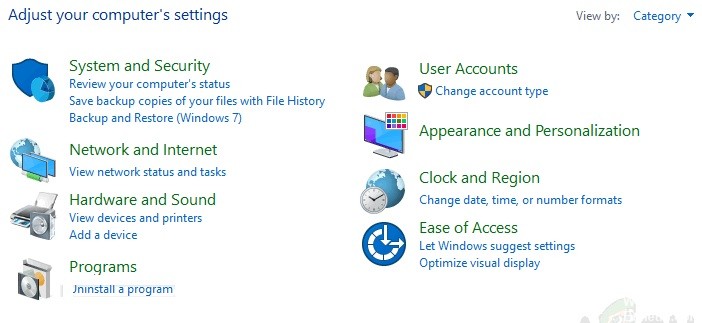
Endre den dynamiske RAM forhåndsvisning verdien
Av en eller annen grunn kan det hende at forhåndsinnstillingen for RAM ikke samsvarer med media i prosjektet ditt, noe som kan forårsake denne feilen. Følg disse trinnene for å løse problemet:
- Klikk Start, finn Vegas Pro og start den.
- Importer videofilen ved å klikke File -> Import -> Multimedia. Velg videofilen du vil redigere.
- Dra videofilen på videosporet.
- Trykk på Alternativer -> Innstillinger.
- Velg kategorien Video.
- Endre verdien for dynamisk RAM forhåndsvisning (MB) til 0 (null). Normalt sett til 200.
- Klikk på Bruk og OK.
- Se videoen. Dette kan løse problemet ditt.
Aktiverer gjengivelse med flere tråder
Et problem kan oppstå fordi Vegas Pro bare bruker en CPU-kjerne. Som et resultat blir de gjenværende kjernene i Vegas Pro ikke brukt til rask videobehandling for å gjøre forhåndsvisning av videoen jevn. Følg disse trinnene:
- Klikk Start, finn Vegas Pro og start den.
- Importer videofilen ved å klikke File -> Import -> Multimedia. Velg videofilen du vil redigere.
- Dra videofilen på videosporet.
- Klikk på Innstillinger-knappen, og mens du holder nede Ctrl + Shift-tastene, klikker du på Innstillinger-knappen. Dette vil aktivere en ny fane kalt Intern i Innstillinger.
- Velg kategorien Intern.
- Skriv "Inkluder flere" på "Vis bare forhåndsinnstillinger" -linjen.
- Angi verdien True. Klikk Bruk -> OK.
- Se videoen. Dette kan løse problemet ditt.
Endrer forhåndsvisningsinnstillingen
Noen ganger kan en fast forhåndsvisning innstilling overbelaste datamaskinen din når du trenger å behandle den i tide. Derfor er en forhåndsvisningsinnstilling som ikke stresser PC-en din og er tilstrekkelig for behandling alltid ideell. Slik gjør du det:
- Klikk Start, finn Vegas Pro og kjør den.
- Importer videofilen ved å klikke File -> Import -> Multimedia.
- Velg videofilen du vil redigere.
- Dra videofilen på videosporet.
- Klikk på Forhåndsvisning / Best / Vakker -> Forhåndsvisning -> Nabolag. Denne innstillingen er vanligvis satt til Forhåndsvisning (Auto). Se video.
Installerer Sony Vegas på nytt
Hvis ingen av løsningene ovenfor virket, kan noen av dem forårsake problemet. For å installere Vegas Pro perfekt på nytt, følg disse trinnene.
- Klikk Start, finn Kontrollpanel, og start det.
- Klikk på Avinstaller et program under Programmer.
- Finn Vegas i søkefeltet. Dobbeltklikk på den og avinstaller den.
- Installer Vegas Pro slik du installerte den første gang.
- Kjør Vegas Pro og spill hvilken som helst video fra prosjektet ditt i Vegas. Det skulle endelig løse problemet ditt.
Ekspert Tips: Dette reparasjonsverktøyet skanner depotene og erstatter korrupte eller manglende filer hvis ingen av disse metodene har fungert. Det fungerer bra i de fleste tilfeller der problemet skyldes systemkorrupsjon. Dette verktøyet vil også optimere systemet ditt for å maksimere ytelsen. Den kan lastes ned av Klikk her
Ofte Stilte Spørsmål
Hvorfor er min forhåndsvisning forsinket i Sony Vegas?
De aller fleste kameraer bruker AVCHD H. 264 videokodek, som har høy kompresjonshastighet. Dette betyr at Vegas har mye mer arbeid å gjøre for å "dekode" videoen under liveavspilling, noe som absolutt bidrar til lagproblemet.
Hvor mye RAM trenger du for Sony Vegas?
Du trenger ikke 16 GB for å redigere spillvideoer i Sony Vegas Pro. 8 GB er bra nok for alle spillene på markedet, og det vil være i årene som kommer fordi spillene er designet for konsoller.
Hvordan får jeg videoene mine til å slutte å forsinke?
- Installer enhetsdriveren på nytt.
- Løs videoen med VLC Media Player.
- Sjekk maskinvareendringene.
- Deaktiver maskinvaredekoding.
- Reduser videostørrelse og oppløsning.
- Last inn / kopier videoen din.
- Bruk det beste videoreparasjonsverktøyet som er tilgjengelig.
Hvordan øke hastigheten på Sony Vegas-gjengivelse?
- Reduser overføringshastigheten.
- Fjern uønskede effekter / spor.
- Lukk applikasjoner.
- La datamaskinen være i fred.
- Sett prioritetsinnstillingen til "Høy".
- Slå på GPU-akselerasjon.
- Reduser videokvaliteten i forhåndsvisningen.
- Velg riktig type videokodek.


