Oppdatert april 2024: Slutt å få feilmeldinger og senk systemet med optimaliseringsverktøyet vårt. Få den nå på denne koblingen
- Last ned og installer reparasjonsverktøyet her.
- La den skanne datamaskinen din.
- Verktøyet vil da fiks datamaskinen din.

Er du på nettmøte med Zoom, men finner ut at mikrofonen din ikke fungerer og lagkameratene dine ikke kan høre deg i det hele tatt? Lurer du på hva som er galt med mikrofonen eller lyden i Zoom-appen på datamaskinen din? Finn ut svaret i dette innlegget, der vi forklarer hvordan du fikser Zoom's mikrofon som ikke fungerer på Windows 10-datamaskinen.
Mange Zoom-brukere klarer å få mikrofonen til å fungere med følgende reparasjoner. Lyd spiller en viktig rolle i langdistansesamtaler og videokonferanser. I dag, med nesten halvparten av verdens befolkning som jobber eksternt på grunn av COVID-19-pandemien, bryter helvete løs hvis systemet slutter å fungere for noen. Du trenger ikke å prøve dem alle, bare gå ned på listen til du finner en som løser problemet ditt.
Hva forårsaker mikrofonskaleringsproblemer i Windows 10

Den vanligste årsaken til at zoommikrofonen ikke fungerer er en utdatert eller defekt lyddriver. For å holde lydenhetene dine i perfekt stand, må du installere den nyeste lyddriveren.
Hvis mikrofonen ikke blir oppdaget i zoom-modus, kan det være flere grunner til dette:
- Mikrofonen din er dempet.
- Mikrofonen er slått av i enhetsinnstillingene.
- Feil mikrofon eller høyttalere er valgt i Zoom.
- Møtearrangøren har dempet alt annet.
- Forstyrrelser fra andre programmer.
- Problemer med mikrofonutstyr.
- Utdaterte enhetsdrivere.
Slik løser du Zoom-mikrofonproblemet i Windows 10
Oppdatering fra april 2024:
Du kan nå forhindre PC -problemer ved å bruke dette verktøyet, for eksempel å beskytte deg mot tap av filer og skadelig programvare. I tillegg er det en fin måte å optimalisere datamaskinen for maksimal ytelse. Programmet fikser vanlige feil som kan oppstå på Windows -systemer uten problemer - du trenger ikke timer med feilsøking når du har den perfekte løsningen på fingertuppene:
- Trinn 1: Last ned PC Repair & Optimizer Tool (Windows 10, 8, 7, XP, Vista - Microsoft Gold-sertifisert).
- Trinn 2: Klikk på "start Scan"For å finne Windows-registerproblemer som kan forårsake PC-problemer.
- Trinn 3: Klikk på "Reparer alle"For å fikse alle problemer.
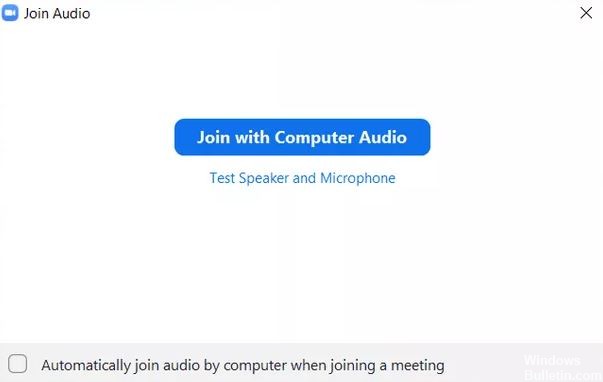
Starte datamaskinen på nytt
I mange tilfeller er dette et midlertidig problem, og en enkel omstart vil gjenopprette lyden i Zoom-appen.
- Lukk først Zoom-appen og åpne den igjen.
- Sjekk om mikrofonen fungerer.
- Hvis zoomlyden fremdeles ikke fungerer, må du starte datamaskinen på nytt.
Koble til lyd
Selv om Zoom foreslår å bruke datamaskinlyd før de blir med på et møte, savner noen ganger en klasse. Dette kan være grunnen til at andre ikke kan høre deg.
- For å løse dette problemet, klikk på “Bli med lyd” -alternativet nederst i møtevinduet.
- I popup-vinduet klikker du på Bli med datamaskinlyd.
Uforståelig lyd
Noen ganger er det ikke noe problem. Det er bare at mikrofonen vår i Zoom er dempet og derfor ikke fungerer. Når dette skjer, vil du se en rød linje på mikrofonikonet i Zoom-appen.
- Trykk på knappen for å gjenopprette lyden.
- Du kan også trykke på mellomromstasten for å dempe mikrofonen.
Skifte mikrofon
Du kan også prøve å endre mikrofonen som brukes i Zoom-appen. For å gjøre dette, følg disse trinnene før du blir med på møtet:
- I Zoom-appen klikker du på innstillingsikonet øverst til høyre.
- Klikk på fanen Lyd i venstre rute. Klikk på rullegardinlisten ved siden av mikrofonen. Bytt mikrofon. Du kan også teste det ved å klikke på “Test Mic” -knappen. Hvis lyden fungerer som den skal, vises en fremdriftslinje ved siden av endringen av inngangsnivået.
- Start Zoom-appen på nytt. Hvis du er i et møte, klikker du på den lille pilen ved siden av alternativet Slå av / på lyden på nederste linje på møteskjermen. Velg en annen mikrofon fra listen.
Endre zoomens avanserte lydinnstillinger
Hvis problemet vedvarer, kan det være lurt å se på de avanserte lydinnstillingene Zoom tilbyr. Selv om disse primært er designet for å redusere bakgrunnsstøy og forbedre lyden, er de noen ganger ansvarlige for dårlig lyd eller lignende lydproblemer i Zoom. Så ta en titt på dem.
- Start Zoom-appen og klikk på Innstillinger-ikonet.
- Klikk på "Audio" -fanen. Klikk på "Avansert" nederst i "Audio" -fanen.
- Klikk på rullegardinlistene ved siden av hvert alternativ. Bytt fra “Auto” til “Reduser” eller deaktiver hvert alternativ individuelt. Forsikre deg om at mikrofonen fungerer.
- Du kan også merke av i boksen ved siden av “Vis i møte for å aktivere den originale mikrofonlyden.
- Gå tilbake og du vil se et nytt alternativ for aktivering / deaktivering av originallyd øverst. Klikk på den for å endre den.
Gi tilgang til Zoom-mikrofonen
Hvis Zoom-appen ikke har tillatelse til å bruke mikrofonen i Windows, fungerer den ikke. Så du må sjekke Windows-personverninnstillingene og gi tilgang.
- Åpne datamaskininnstillingene for Windows 10. Du kan bruke Windows-tasten + I snarvei for å åpne innstillingene.
- Gå til personvern.
- Rull ned til venstre sidefelt og klikk på mikrofonknappen.
- Merk av i boksen “Gi skrivebordsprogrammer tilgang til mikrofonen” og “Gi Microsoft Store-apper tilgang til mikrofonen”. Rull ned og kontroller at Zoom har tilgang til mikrofonen.
Ekspert Tips: Dette reparasjonsverktøyet skanner depotene og erstatter korrupte eller manglende filer hvis ingen av disse metodene har fungert. Det fungerer bra i de fleste tilfeller der problemet skyldes systemkorrupsjon. Dette verktøyet vil også optimere systemet ditt for å maksimere ytelsen. Den kan lastes ned av Klikk her
Ofte Stilte Spørsmål
Hvorfor fungerer ikke mikrofonen min med Zoom?
Gå til Innstillinger -> Apper og varsler -> Apptillatelser eller Tillatelsesbehandling -> Mikrofon og slå på vippebryteren for Zoom.
Hvordan fikser jeg mikrofonen i Windows 10?
Windows 10 har et innebygd diagnostisk verktøy som prøver å finne og fikse lydproblemer automatisk. For å få tilgang til det, gå til Innstillinger -> Oppdateringer og sikkerhet -> Feilsøking. Velg feilsøkingsprogrammet for lydopptak, klikk Kjør feilsøkingsprogrammet, og følg instruksjonene på skjermen.
Hvorfor kan ingen høre meg når jeg zoomer inn på datamaskinen min?
Hvis ingen kan høre deg, kan det være fordi du har glemt å dele lyden din. Hvis dette er tilfelle, trykk på skjermen for å åpne bunnmenyen. I så fall klikker du på skjermen og ser på mikrofonikonet i nederste venstre hjørne. Hvis den er rød og har en linje gjennom den, blir du dempet.
Fungerer Zoom på Windows 10?
Du kan bruke Zoom på en Windows 10-PC via den offisielle Zoom Meetings-klientappen. Zoom-appen er tilgjengelig for gratis nedlasting her. Etter at du har installert Zoom-appen, starter du appen og klikker på "Delta Meeting" -knappen for å delta i møtet uten å logge på. Hvis du vil logge på og starte eller planlegge møtet, klikker du på Login.


