Under Windows 10, enten du bruker Outlook 2016 eller en tidligere versjon, lagrer programmet en kopi av e-postadressen din, kontakter og kalenderen i to forskjellige datafiler, avhengig av typen av tilgangskonto.
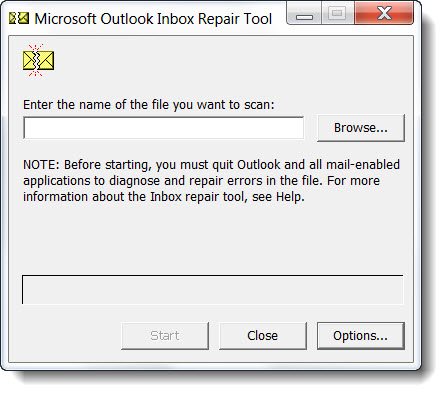
Hvis du bruker en IMAP- eller POP-konto, som den som tilbys av Internett-leverandøren din (ISP), lagres kontoinformasjonen i en Outlook-datafil (PST). Men hvis du bruker en Office 365, Exchange eller Outlook.com-konto, lagres dataene i Outlook-datafilen (OST).
Generelt er disse datafilene svært pålitelige, men de kan til slutt slutte å virke eller bli skadet. Derfor gir alle desktopversjoner av Outlook et reparasjonsverktøy for å feilsøke og fikse problemer with.pst-filer, samt muligheten til å automatisk regenerere filen.
Hva skjer når en Outlook-datafil er reparert?
Mappepanelet kan vise en mappe som heter Gjenopprettede personlige mapper som inneholder standardmappene dine i Outlook eller en Lost and Found-mappe. Selv om reparasjonsprosessen kan gjenopprette noen mapper, kan de være tomme. Mappen Mistet og funnet inneholder alle mapper og gjenstander som er gjenopprettet av reparasjonsprogrammet, og at Outlook ikke kan lagre i sin opprinnelige struktur.
Skanner med reparasjonsverktøyet for innboks
ScanPST validerer og korrigerer generelt feil i de interne datastrukturene i a.pst-filen. The.pst-filen er en databasefil. Derfor kontrolleres og repareres strukturer som BTrees og referansetall, om nødvendig. Disse objektene på lavere nivå har ingen kjennskap til strukturer på høyere nivå basert på dem, for eksempel meldinger, kalenderoppføringer, etc.
Hvis ScanPST oppdager at en bestemt blokk av strukturen eller tabellen er ulæselig eller ødelagt, fjerner ScanPST den. Hvis denne blokken var en del av et bestemt element i Outlook, slettes elementet under validering.
Du kan ikke forvente denne oppførselen, men det er hensiktsmessig å slette varen under omstendighetene. I tillegg er denne typen spesifikke situasjon sjelden og registreres alltid i ScanPST-loggfilen.
Plasseringen av scanpst.exe avhenger av Outlook-versjonen, og om du bruker en 64-bitversjon av Windows eller ikke.
- Outlook 2007 og tidligere
C: \ Users \% username% \ AppData \ Local \ Microsoft \ Outlook \ - Outlook 2010, Outlook 2013, Outlook 2016, Outlook 2019 og Office 365
C: \ Users \% brukernavn% \ Dokumenter \ Outlook Files \
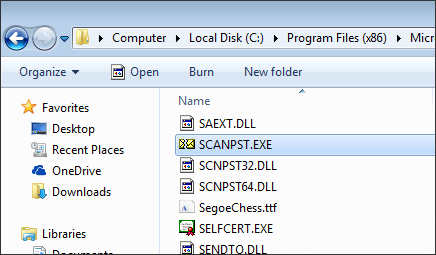
Skanner med Outlook PST Reparasjon av SoftCity
Scanpst.exe-verktøyet har flere ulemper som ikke alltid tillater det å gjenopprette Outlooks personlige mappefil. For eksempel krever det manuell kjøring, tar tid, er ikke i stand til å behandle alvorlig skadede PST-er, etc., og kan være veldig vanskelig å gjenopprette. På grunn av disse ulempene, bør et verktøy med en automatisk, kort og kraftig algoritme foretrekkes. I følge MS Outlook-eksperter kan du prøve profesjonell programvare som Outlook PST Reparasjon å reparere Outlook PST-filen hvis ScanPST.exe mislykkes.
- Reparasjoner ødelagt Outlook-datafiler (PST)
- Reparer en stor PST-fil (ingen filstørrelsesbegrensning)
- Henter slettede meldinger og vedlegg.
- Reparasjoner krypterte og passordbeskyttede filer.
- Søk etter PST-filer i en bestemt systemstasjon.
- Reparasjoner av PST-filer i ANSI- og UNICODE-format.
- Reparer PST arkivfiler av hvilken som helst størrelse.
- Lagrer de reparerte elementene i en ny, sunn PST-fil.
- Sparer gjenopprettede PST i DBX, MBOX, MSG, EML, TXT, RTF, HTML og MHTML formater.
- Får e-postegenskaper som Emne, Til, Fra, Cc, Cci, Dato og Klokkeslett.
- Eksporterer PST-filer til Office365, e-postserver og Webmail.
- Støtter MS Outlook 2019, 2016, 2013, 2010, 2007 og alle tidligere versjoner.

Når du arbeider med Microsoft Outlook 2016, 2013, 2010 eller tidligere, er det viktig å bruke Outlook på riktig måte, med tanke på noen viktige retningslinjer.
- Ikke la programmet være feil, men følg den riktige prosedyren.
- Ikke glem å alltid ha regelmessige sikkerhetskopier av PST-filer.
- Avslutt Outlook før du utfører den innebygde PST-reparasjonsprosessen.
- Installer pålitelige antivirusprogrammer på datamaskinen din.
- Overvåk størrelsen på PST-filen hele tiden for å unngå å overskride den angitte grensen.
Her er en veiledning for å hjelpe deg med å lære hvordan du reparerer en skadet PST-fil med Outlook PST Repair.
Trinn 1 Start Outlook PST Repair på datamaskinen din, klikk "Velg Outlook-fil" for å søke etter en ødelagt Outlook PST-fil fra din lokale datamaskin.
Trinn 2 For å finne PST-filen fra en bestemt stasjon og velg filtyper;
Trinn 3 Alle skadede Outlook PST-filer vises i resultatruten, velg reparasjonsprosess for PST-filen;
Trinn 4 Klikk på Scan Now-knappen, varigheten av arbeidet avhenger av størrelsen på PST; Alle gjenstander av den reparerte PST-filen vil vises på venstre side, en forhåndsvisning før du lagrer;
Trinn 5 Velg en foretrukket sti som kan lagres i forskjellige formater.
Hvis PST-filen din er skadet og ikke åpnes, må du justere til det verste resultatet og miste alle PST-filer. Noen ganger kan skadede PST-filer bli fullstendig reparert av noen profesjonelle PST-reparasjonsverktøy. Men gjenoppretting av skadede PST-filer til normalt virker vanskeligere.

CCNA, Webutvikler, PC Feilsøking
Jeg er en datamaskinentusiast og en praktiserende IT-profesjonell. Jeg har mange års erfaring bak meg i dataprogrammering, feilsøking og reparasjon av maskinvare. Jeg er spesialisert på webutvikling og database design. Jeg har også en CCNA-sertifisering for nettverksdesign og feilsøking.
