Oppdatert april 2024: Slutt å få feilmeldinger og senk systemet med optimaliseringsverktøyet vårt. Få den nå på denne koblingen
- Last ned og installer reparasjonsverktøyet her.
- La den skanne datamaskinen din.
- Verktøyet vil da fiks datamaskinen din.
Microsofts nye kromdrevne Edge Insider-nettleser støtter profiler, en funksjon som er ny for Edge-brukere som for øyeblikket er inkludert i Windows 10. Profiler lar flere personer bruke en enkelt nettleserinstallasjon. De kan også brukes til å dele dataene dine slik at du ikke trenger å bytte til inkognitomodus eller bruke en annen nettleser for å få tilgang til arbeidssider.

Profiler har sin egen individuelle identitet. Bokmerker, innstillinger og utvidelser du legger til en profil trer ikke i kraft i noen av de andre profilene. Profiler er derfor ideelle for å dele tilgang til nettleseren din med en annen bruker eller for å skille arbeid og personlig surfing.
Som standard starter du med en enkelt profil. For å legge til eller endre profilen din, klikk på profilfotoikonet til høyre for adressefeltet. Pop-up-vinduet til profilen åpnes deretter, hvor du kan legge til en ny profil, bytte mellom profiler eller starte en gjesteøkt. Det siste alternativet oppretter en midlertidig profil som ikke lagrer data fra den ene økten til den neste.
Opprette flere brukerprofiler i Microsoft Edge
Når du installerer den nye Edge-nettleseren, endres brukerprofilen din til en standardprofil som heter Profil 1 uten tilpasning. Når du logger deg på Microsoft-kontoen din, er denne profilen koblet til kontoen din slik at du kan dele bokmerker og innstillinger på forskjellige enheter.
Oppdatering fra april 2024:
Du kan nå forhindre PC -problemer ved å bruke dette verktøyet, for eksempel å beskytte deg mot tap av filer og skadelig programvare. I tillegg er det en fin måte å optimalisere datamaskinen for maksimal ytelse. Programmet fikser vanlige feil som kan oppstå på Windows -systemer uten problemer - du trenger ikke timer med feilsøking når du har den perfekte løsningen på fingertuppene:
- Trinn 1: Last ned PC Repair & Optimizer Tool (Windows 10, 8, 7, XP, Vista - Microsoft Gold-sertifisert).
- Trinn 2: Klikk på "start Scan"For å finne Windows-registerproblemer som kan forårsake PC-problemer.
- Trinn 3: Klikk på "Reparer alle"For å fikse alle problemer.
Hvis du vil legge til en andre profil til Microsoft Edge, klikker du på brukerprofilikonet øverst til høyre i Edge-nettleseren. Dette ikonet er plassert mellom bokmerkeikonet og hamburgermenyikonet.
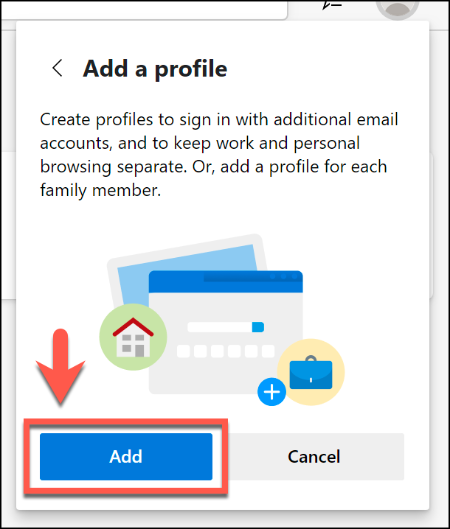
- Når du trykker på den, klikker du på “Legg til profil” -knappen.
- Klikk på “Legg til” -knappen på “Legg til profil” -menyen som vises.
- Dette oppretter en andre tom brukerprofil i Microsoft Edge, kalt Profil 2. Et nytt Edge-nettleservindu åpnes automatisk med denne nye profilen.
- Du kan deretter logge på en Microsoft-konto for å tilpasse den, eller du kan beholde den som en lokal profil. For å logge på Microsoft-kontoen din, velg brukerprofilikonet øverst til høyre og klikk deretter på Logg inn for å starte prosessen.
- Hvis du bruker Windows 10, kan du velge den samme Microsoft-kontoen som Windows 10-brukerkontoen din. Ellers må du klikke “Microsoft-konto” eller “Arbeids- eller skolekonto” for å logge på.
- Klikk på "Neste" -knappen for å fortsette. Edge vil spørre deg om du vil synkronisere den nye profilen din slik at du kan bruke de samme utvidelsene og innstillingene og dele nettlesingsloggen og bokmerkene på flere enheter.
- Klikk på "Synkroniser" for å godkjenne det, eller klikk på "Nei", nekt autorisasjon.
Bytte mellom profiler
For å bytte fra en profil til en annen, klikker du bare på profilikonet og velger profilen du vil jobbe under.
Du kan også klikke på "Bla gjennom som gjest" for å bytte til en midlertidig gjesteprofil.
Hvis du vil redigere eller slette brukerprofiler i Edge, klikker du på profilikonet og deretter på Administrer profilinnstillinger. Alle profilene dine vises på denne siden. Hvis du velger å slette en lokal profil, må du være oppmerksom på at du ikke kan gjenopprette innstillingene, historikken eller dataene dine. De vil være borte for alltid.
Separat brukerprofiler er en nyttig funksjon. Du kan bruke hvilken som helst profil uten å lukke de andre. Hvis du for eksempel vil ta en pause i arbeidsleseren din, kan du bytte til din personlige profil og la den andre være åpen i bakgrunnen. Det er en måte å ha det litt gøy når arbeidet blir kjedelig.
Ekspert Tips: Dette reparasjonsverktøyet skanner depotene og erstatter korrupte eller manglende filer hvis ingen av disse metodene har fungert. Det fungerer bra i de fleste tilfeller der problemet skyldes systemkorrupsjon. Dette verktøyet vil også optimere systemet ditt for å maksimere ytelsen. Den kan lastes ned av Klikk her

CCNA, Webutvikler, PC Feilsøking
Jeg er en datamaskinentusiast og en praktiserende IT-profesjonell. Jeg har mange års erfaring bak meg i dataprogrammering, feilsøking og reparasjon av maskinvare. Jeg er spesialisert på webutvikling og database design. Jeg har også en CCNA-sertifisering for nettverksdesign og feilsøking.

