Oppdatert april 2024: Slutt å få feilmeldinger og senk systemet med optimaliseringsverktøyet vårt. Få den nå på denne koblingen
- Last ned og installer reparasjonsverktøyet her.
- La den skanne datamaskinen din.
- Verktøyet vil da fiks datamaskinen din.
Legg til spesifikke nettsteder i nettleseren din Liste over klarerte nettsteder eller unntak for å aktivere avanserte funksjoner mens du opprettholder et høyt sikkerhetsnivå for generell nettlesing.
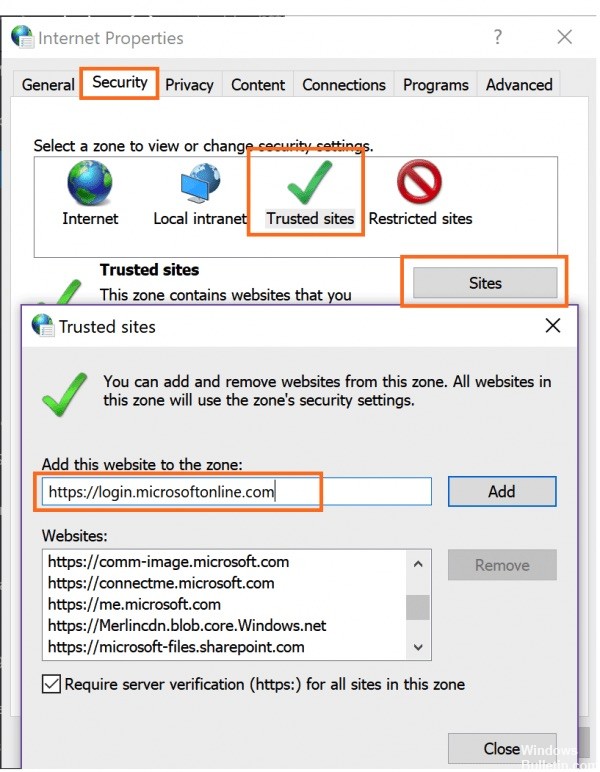
For å unngå sikkerhetsvarsler og andre feil når du bruker disse og andre applikasjoner, legg dem til i nettleserens liste over pålitelige nettsteder / unntak.
Dette påvirker hovedsakelig den økte sikkerheten til Windows 10 og blokkering av dokumenter fra nettsteder. Hvis du mottar sikkerhetsadvarsler om at materiale fra en kilde er farlig eller blokkert, er nettstedets pålitelighet ofte løsningen.
Slik legger du til et klarert nettsted i Windows 10-leser
Oppdatering fra april 2024:
Du kan nå forhindre PC -problemer ved å bruke dette verktøyet, for eksempel å beskytte deg mot tap av filer og skadelig programvare. I tillegg er det en fin måte å optimalisere datamaskinen for maksimal ytelse. Programmet fikser vanlige feil som kan oppstå på Windows -systemer uten problemer - du trenger ikke timer med feilsøking når du har den perfekte løsningen på fingertuppene:
- Trinn 1: Last ned PC Repair & Optimizer Tool (Windows 10, 8, 7, XP, Vista - Microsoft Gold-sertifisert).
- Trinn 2: Klikk på "start Scan"For å finne Windows-registerproblemer som kan forårsake PC-problemer.
- Trinn 3: Klikk på "Reparer alle"For å fikse alle problemer.
Google Chrome
- Klikk på ikonet for horisontale linjer XNUM helt til høyre i adressefeltet.
- Klikk på Innstillinger, bla ned og klikk deretter på koblingen Vis avanserte innstillinger.
- Klikk på Rediger proxyinnstillinger.
- Klikk på kategorien Sikkerhet> Klarerte nettsteder, og klikk deretter på Nettsteder.
- Skriv inn URLen til det pålitelige nettstedet ditt, og klikk deretter Legg til.
- Klikk Lukk> OK.
Microsoft Edge
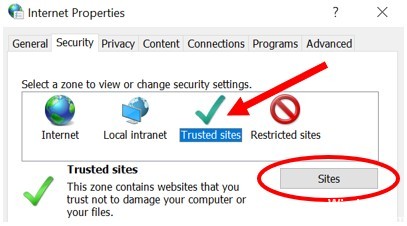
Gjør følgende for å legge til et pålitelig nettsted for Microsoft Edge.
- Åpne kontrollpanelet.
- Klikk eller dobbeltklikk på ikonet Internett-alternativer.
- I vinduet Internettegenskaper klikker du på fanen Sikkerhet.
- Velg pålitelige nettsteder og klikk på Nettsteder-knappen.
- Skriv inn adressen til det pålitelige nettstedet i tekstboksen Legg til dette nettstedet til felt.
- Klikk på Legg til-knappen, og klikk deretter OK for å lagre tillegg til nettstedet.
Firefox
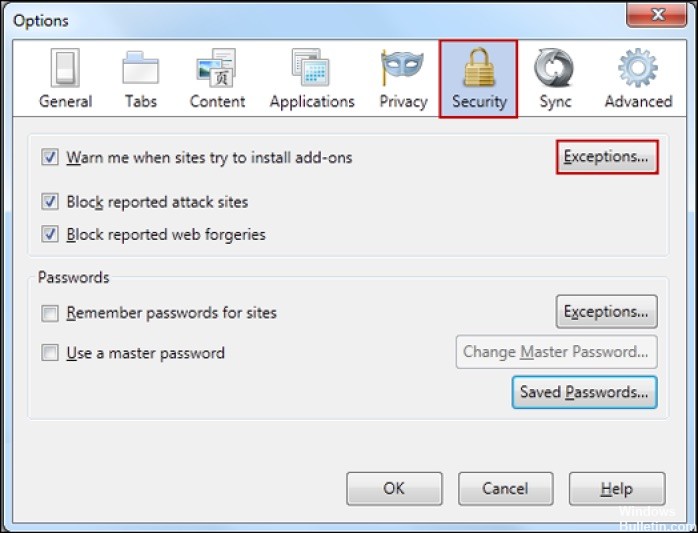
For Firefox er det flere forskjellige områder å legge til et pålitelig nettsted (kalt “unntak”), avhengig av funksjonaliteten du vil at nettstedet skal tillate, gjøre eller forhindre.
- Gå til Verktøy> Alternativer i Firefox-menyen.
- Under Innhold kan du velge om du vil ha unntak:
- Blokker popup-vinduet - klikk på Unntak ... og legg til nettadresser for nettsteder du vil tillate popup-vinduer for.
- Last inn bilder automatisk, klikk på Unntak ... Skriv inn nettadressen til nettstedet og velg Tillat eller Blokk for å la nettstedet automatisk laste opp bilder.
- Aktiver JavaScript - klikk på Unntak ………. og legg til nettadresser for nettsteder der du vil tillate JavaScript.
- Hvis du vil tillate informasjonskapsler på de fleste nettsteder under Personvern, klikker du på Fjern all aktuell historie for å åpne vinduet Tøm nylig historie, hvor du kan velge om du vil godta informasjonskapsler eller ikke.
- fra nettsteder, men angi deretter noen unntak for å forhindre informasjonskapsler fra noen nettsteder.
- Hvis du har merket av for "Advarsel meg når nettsteder prøver å installere tillegg" under Sikkerhet, kan du erstatte denne advarselen for noen nettsteder ved å klikke på Unntak.
- I dialogboksen Unntak ... skriver du inn nettadressen til nettstedet i feltet Nettadresse: og klikker Tillat.
- Klikk Avansert under Avansert. Det er en avkrysningsrute som heter Fortell meg når et nettsted ber om å lagre data for offline bruk. Her kan du legge til unntak som erstatter denne regelen.
Legge til et pålitelig nettsted til en gruppepolicy på Windows 10
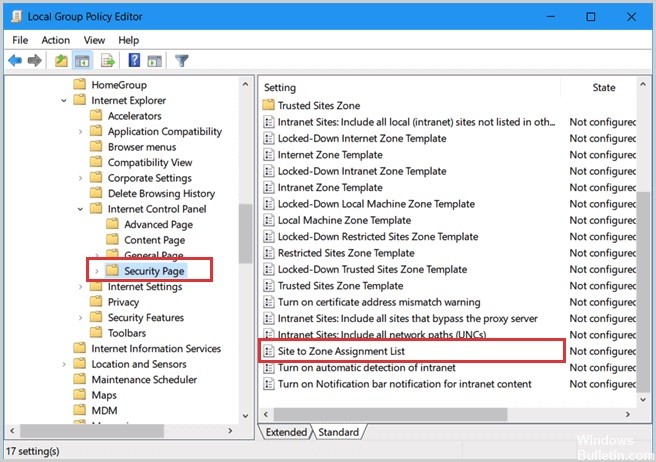
I noen tilfeller, for eksempel i selskaper, må pålitelige nettsteder legges til manuelt i gruppepolicyen før du besøker nettstedet. I dag vil vi vise deg hvordan du kan løse dette problemet. Selv om du ikke er kjent med gruppestrategier, ikke bekymre deg, denne opplæringen er lett å forstå.
Trinn 1: Trykk Windows + R for å åpne Kjør-dialogboksen. Skriv gpedit.msc i feltet og klikk OK.
Trinn 2: Gå til datamaskinkonfigurasjon> Administrative maler> Windows-komponenter> Internet Explorer> Internett-kontrollpanel> Sikkerhetsside i venstre rute. Dobbeltklikk på kartlisten Plassering til sone i høyre rute.
Trinn 3: I vinduet Location to Zone Mapping List, velg On, og trykk deretter Vis-knappen under Alternativer.
Trinn 4: Skriv inn nettstedet i Verdienavn-kolonnen. Skriv deretter 2 i boksen ved siden av.
Ekspert Tips: Dette reparasjonsverktøyet skanner depotene og erstatter korrupte eller manglende filer hvis ingen av disse metodene har fungert. Det fungerer bra i de fleste tilfeller der problemet skyldes systemkorrupsjon. Dette verktøyet vil også optimere systemet ditt for å maksimere ytelsen. Den kan lastes ned av Klikk her

CCNA, Webutvikler, PC Feilsøking
Jeg er en datamaskinentusiast og en praktiserende IT-profesjonell. Jeg har mange års erfaring bak meg i dataprogrammering, feilsøking og reparasjon av maskinvare. Jeg er spesialisert på webutvikling og database design. Jeg har også en CCNA-sertifisering for nettverksdesign og feilsøking.

