Oppdatert april 2024: Slutt å få feilmeldinger og senk systemet med optimaliseringsverktøyet vårt. Få den nå på denne koblingen
- Last ned og installer reparasjonsverktøyet her.
- La den skanne datamaskinen din.
- Verktøyet vil da fiks datamaskinen din.
I dag er ikke alle koblet til Microsoft Office-pakken, ettersom flere og flere gratis skybaserte løsninger kommer på markedet. Du er kanskje vant til å lage PowerPoint-presentasjoner, men visste du at Google Slides tilbyr en gratis presentasjonsplattform? I dag vil vi gjennomgå denne enkle løsningen for å legge til lyd til din neste Google Slides-presentasjon.
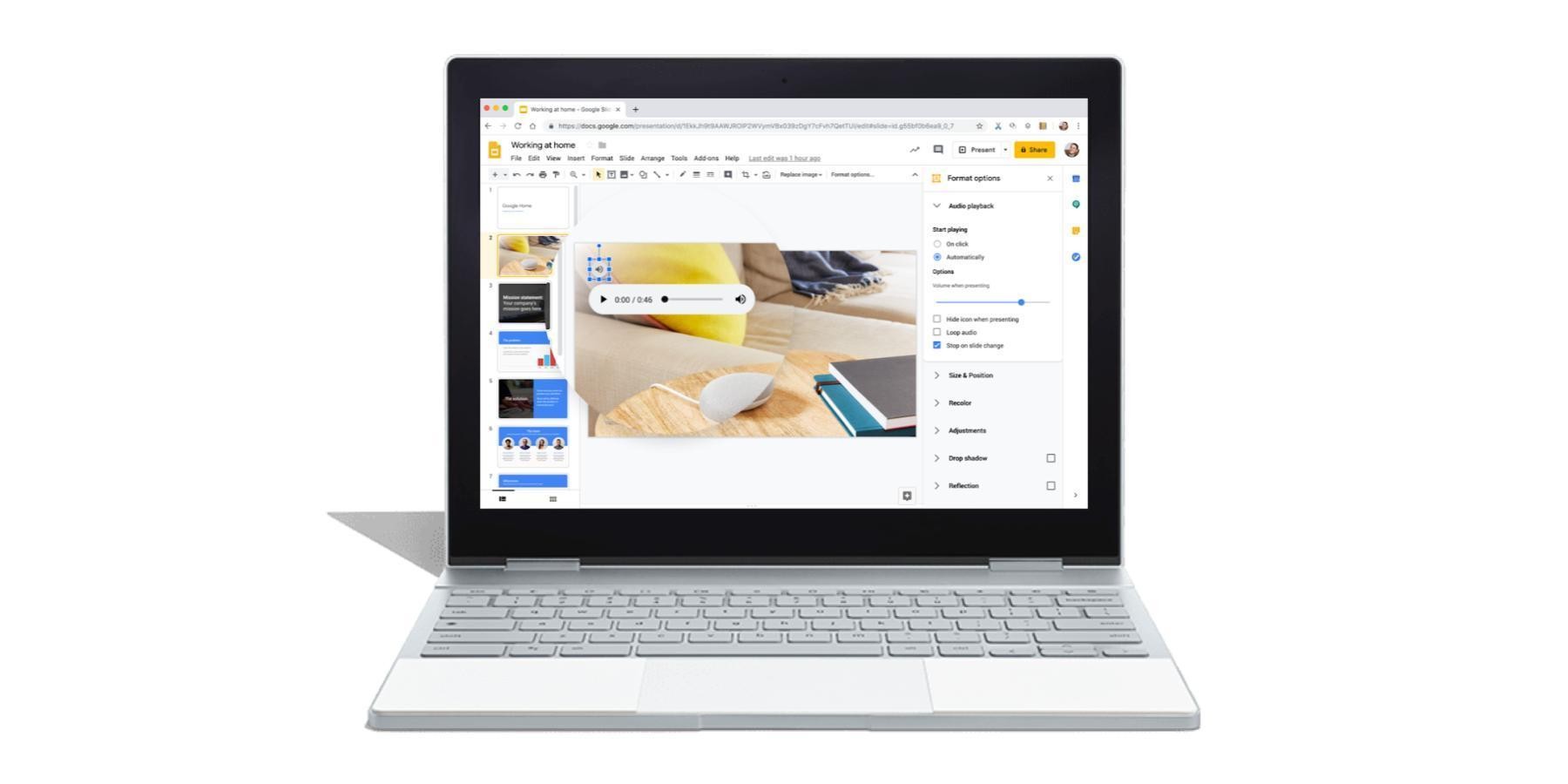
Som standard støtter ikke lysbilder lydfiler, men de kan ta opp spor fra online lydtjenester som Spotify eller Soundcloud, eller til og med fra en YouTube-video med denne løsningen. La oss komme i gang med en gang.
Betydningen av lyd i presentasjoner
Audio kan gi presentasjonene dine liv, spesielt i en kiosk der lysbildefremvisning sendes uten tilsyn i en uendelig sløyfe. Hvis du nylig har byttet fra Microsoft PowerPoint eller Keynote til Google Slides, er en viktig funksjon du kanskje mangler i Google Slides.
Keynote og PowerPoint gjør det mye enklere å legge lyd til en presentasjon. Du kan integrere MP3-musikkfiler som spilles i bakgrunnen gjennom presentasjonen, eller du kan spille inn din egen voice-over-note som er synkronisert med tidspunktet for hvert lysbilde.
Alternativer for lydformat for Google Slides
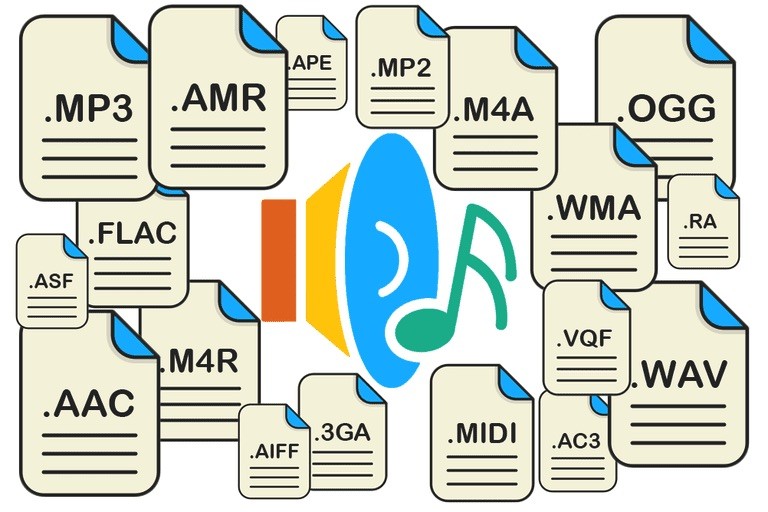
Det er noen justeringer du kan gjøre i lydfilen når den er satt inn i lysbildet.
Dette ligner på alternativene du ser for videoer.
Når høyttalerikonet er valgt (med de blå søylene), kan du klikke og dra det til ønsket sted.
Du kan også klikke på FORMAT OPTIONS på verktøylinjen. (Denne kontekstmenyen vises bare når objektet er valgt.)
En sidemeny vises med noen avspillingsalternativer.
Slik legger du til Voiceover og musikk til Google Slides
Slik legger du til din egen lydfil i Google Slides
Hvis du foretrekker å bruke din egen lydfil eller en annen lydfil som du kan bruke i presentasjonen, konverterer du MP3- og WAV-lydfilene til MP4-videoformat. Når lydfilen din deretter blir konvertert til video, er det enkelt å sette inn lyd i Google Slides.
Før du starter må du huske å spille inn din egen lydfil eller laste ned en gratis lydfil.
Oppdatering fra april 2024:
Du kan nå forhindre PC -problemer ved å bruke dette verktøyet, for eksempel å beskytte deg mot tap av filer og skadelig programvare. I tillegg er det en fin måte å optimalisere datamaskinen for maksimal ytelse. Programmet fikser vanlige feil som kan oppstå på Windows -systemer uten problemer - du trenger ikke timer med feilsøking når du har den perfekte løsningen på fingertuppene:
- Trinn 1: Last ned PC Repair & Optimizer Tool (Windows 10, 8, 7, XP, Vista - Microsoft Gold-sertifisert).
- Trinn 2: Klikk på "start Scan"For å finne Windows-registerproblemer som kan forårsake PC-problemer.
- Trinn 3: Klikk på "Reparer alle"For å fikse alle problemer.
Legg lydfiler til Google Slide ved hjelp av en nettbasert strømmetjeneste.
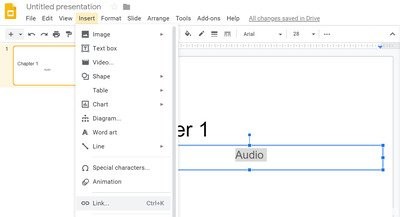
Den enkleste måten å legge til musikk til Google Slides-presentasjonen din er å koble til et spor fra en online musikktjeneste som Spotify, Soundcloud eller Grooveshark.
- Åpne en Google Slides-presentasjon i nettleseren din, og velg lysbildet du vil legge til musikk til.
- Velg Sett inn> Tekstboks fra menyen, eller klikk Tekstboks-knappen på verktøylinjen. Klikk hvor som helst på lysbildet for å opprette en tekstboks automatisk.
- Få tilgang til din favoritt online musikktjeneste, finn tittelen du vil bruke i presentasjonen og følg serviceinstruksjonene for å kopiere lenken.
- Gå tilbake til lysbildet og lim inn sporlenken i tekstboksen du nettopp opprettet.
- Klikk på pilverktøyet, endre størrelse på tekstboksen og flytt den til ønsket plassering på lysbildet.
- For å lese presentasjonen, velg Vis> Vis fra menyen. Når presentasjonen vises, klikker du på lenken for å starte musikken. Filen åpnes og leses i en egen fane i nettleseren til du lukker den.
Legge til lydfiler til Google Slides med YouTube-video
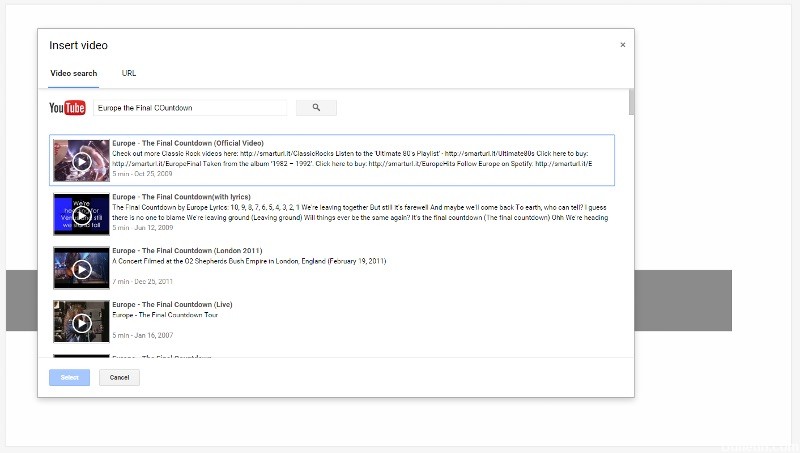
Med Google lysbilde kan du sette inn YouTube-videoer i lysbildet. Denne metoden setter inn ekte video, og du kan bare ha lyd i lysbildet ved å skjule videoen bak bildet eller endre størrelsen på det lille ikonet slik at det ikke forstyrrer publikum. Følg trinnene nedenfor for å integrere YouTube-videoen i Google-lysbildefremvisningen.
- Start nettleseren din og gå til YouTube.
- Skriv inn videoforespørselen din i YouTube-søkeboksen.
- Klikk på videoen du vil legge inn i lysbildet ditt, og velg Kopier for å kopiere URL-koblingen til utklippstavlen.
- Åpne Google Slide
- Velg presentasjonen din og gå til lysbildet du vil legge til en lyd til.
- Naviger til Sett inn og velg Video fra rullegardinmenyen. Et nytt vindu Sett inn video åpnes.
- Lim inn YouTube-URLen, sett inn YouTube URL-koblingen, og klikk deretter Velg-knappen.
- Etter redigering vil et miniatyrbilde av videoen vises på lysbildet.
https://www.experts-exchange.com/articles/18483/Audio-in-Google-Slides.html
Ekspert Tips: Dette reparasjonsverktøyet skanner depotene og erstatter korrupte eller manglende filer hvis ingen av disse metodene har fungert. Det fungerer bra i de fleste tilfeller der problemet skyldes systemkorrupsjon. Dette verktøyet vil også optimere systemet ditt for å maksimere ytelsen. Den kan lastes ned av Klikk her

CCNA, Webutvikler, PC Feilsøking
Jeg er en datamaskinentusiast og en praktiserende IT-profesjonell. Jeg har mange års erfaring bak meg i dataprogrammering, feilsøking og reparasjon av maskinvare. Jeg er spesialisert på webutvikling og database design. Jeg har også en CCNA-sertifisering for nettverksdesign og feilsøking.

