Oppdatert april 2024: Slutt å få feilmeldinger og senk systemet med optimaliseringsverktøyet vårt. Få den nå på denne koblingen
- Last ned og installer reparasjonsverktøyet her.
- La den skanne datamaskinen din.
- Verktøyet vil da fiks datamaskinen din.
Legge til en skriver i “Send til” -menyen kan du sende dokumenter direkte til den valgte skriveren uten å måtte åpne filen. “Send til” -menyen vises når du høyreklikker på et filnavn i Windows filutforsker. Selv om høyreklikkmenyen også inneholder en "Skriv ut" -kommando, fungerer den bare med standardskriveren. Hvis du legger til andre skrivere i nettverket ditt i "Send til" -menyen, får du mer fleksibilitet i å velge skriver.
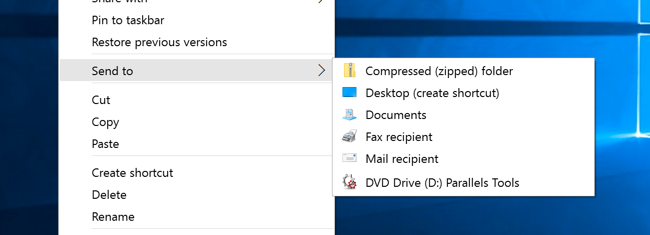
Legge til skrivere i "Send til" -menyen
For å legge til en skriver i "Send til" -menyen, må vi først opprette skriverens snarvei og deretter legge den til i "Send til" -mappen. Heldigvis er dette veldig enkelt å gjøre.
Følg trinnene nedenfor for å legge til en skriver i alternativet "Send to context":
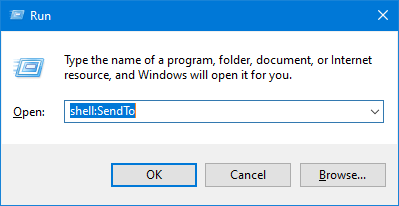
- Alle skrivere er lagret i en mappe. Dette gjør det enkelt å lage en utskriftssnarvei. For å åpne mappen Skrivere bruker vi Windows-skallkommandoen. Så trykk Win + R, skriv shell: PrinterFolder i det tomme feltet og klikk på OK-knappen.
- Merk: shell: sendto og shell: PrintersFolder er spesielle skallkommandoer som kan brukes til å raskt åpne systemmapper.
- Handlingen ovenfor åpner mappen Skrivere. Denne mappen inneholder alle skriverne dine. Hvis du har flere skrivere, finn du ønsket skriver og dra den til skrivebordet.
Oppdatering fra april 2024:
Du kan nå forhindre PC -problemer ved å bruke dette verktøyet, for eksempel å beskytte deg mot tap av filer og skadelig programvare. I tillegg er det en fin måte å optimalisere datamaskinen for maksimal ytelse. Programmet fikser vanlige feil som kan oppstå på Windows -systemer uten problemer - du trenger ikke timer med feilsøking når du har den perfekte løsningen på fingertuppene:
- Trinn 1: Last ned PC Repair & Optimizer Tool (Windows 10, 8, 7, XP, Vista - Microsoft Gold-sertifisert).
- Trinn 2: Klikk på "start Scan"For å finne Windows-registerproblemer som kan forårsake PC-problemer.
- Trinn 3: Klikk på "Reparer alle"For å fikse alle problemer.
- Når du drar og slipper, oppretter Windows automatisk snarveien til skriveren. Hvis du ønsker det, kan du gi nytt navn til snarveien slik du vil. For eksempel ga jeg nytt navn til snarveien "Min skriver". Endring av navn er også nyttig hvis du vil legge til i menyen "Send til flere skrivere".
- Vi må nå legge til snarveien i mappen "Send til". For å åpne Send til-mappen, trykk Win + R, skriv shell: SendTo og klikk Ok-knappen.
- I "Send til" -mappen kopierer du og limer inn den tidligere opprettede snarveien i "Send til" -mappen. Lukk mappen når du er ferdig.
konklusjonen
Du kan nå høyreklikke på et dokument og sende det til skriveren.
Ved hjelp av "Send til" hurtigmeny kan du raskt og enkelt sende en kopi av elementer (f.eks. Filer, mapper, biblioteker) til en Bluetooth-enhet, komprimert (zippet) mappe, skrivebord (lage snarvei), dokumenter, faksmottaker, e-postmottaker, og flyttbare og nettverksstasjoner.
https://sea.pcmag.com/software/14918/how-to-customize-the-send-to-menu-in-windows
Ekspert Tips: Dette reparasjonsverktøyet skanner depotene og erstatter korrupte eller manglende filer hvis ingen av disse metodene har fungert. Det fungerer bra i de fleste tilfeller der problemet skyldes systemkorrupsjon. Dette verktøyet vil også optimere systemet ditt for å maksimere ytelsen. Den kan lastes ned av Klikk her

CCNA, Webutvikler, PC Feilsøking
Jeg er en datamaskinentusiast og en praktiserende IT-profesjonell. Jeg har mange års erfaring bak meg i dataprogrammering, feilsøking og reparasjon av maskinvare. Jeg er spesialisert på webutvikling og database design. Jeg har også en CCNA-sertifisering for nettverksdesign og feilsøking.

