Oppdatert april 2024: Slutt å få feilmeldinger og senk systemet med optimaliseringsverktøyet vårt. Få den nå på denne koblingen
- Last ned og installer reparasjonsverktøyet her.
- La den skanne datamaskinen din.
- Verktøyet vil da fiks datamaskinen din.
Inkognito- eller privatmodus er en av de nyttige og mye brukte funksjonene (blant mange andre) i nettlesere som lar brukerne surfe på Internett på en måte som forhindrer nettleseren i å lagre økter, historikk, informasjonskapsler og annen privat informasjon. Selv om det har sine egne fordeler og ulemper, er det for noen mennesker en viktig og mest brukt funksjon i en nettleser. Derfor forklarer vi i denne artikkelen hvordan Google Chrome alltid kjører i inkognitomodus på Linux, Mac og Windows.

Selv om du kan få tilgang til inkognitomodus på vanlig måte ved å åpne nettleseren og åpne en fane i inkognito / privat modus eller bruke en snarvei til den, må du likevel ta noen få skritt for å komme dit. Takket være kraften til skript kan du imidlertid unngå å måtte gå gjennom disse trinnene hver gang du vil bla i privat modus.
Slik starter du alltid Google Chrome i inkognitomodus
Start Chrome i inkognitomodus alltid under Windows er ganske enkelt. Du må lage en snarvei på skrivebordet ved å legge til en enkel kommandolinje til standardfilmålet. Du kan også gjøre dette for snarveien som allerede finnes på skrivebordet. Eller du kan duplisere snarveien (ved å kopiere og lime inn) for å få to snarveier - en for å starte Chrome i normal modus og en for alltid å starte den i inkognitomodus.
Oppdatering fra april 2024:
Du kan nå forhindre PC -problemer ved å bruke dette verktøyet, for eksempel å beskytte deg mot tap av filer og skadelig programvare. I tillegg er det en fin måte å optimalisere datamaskinen for maksimal ytelse. Programmet fikser vanlige feil som kan oppstå på Windows -systemer uten problemer - du trenger ikke timer med feilsøking når du har den perfekte løsningen på fingertuppene:
- Trinn 1: Last ned PC Repair & Optimizer Tool (Windows 10, 8, 7, XP, Vista - Microsoft Gold-sertifisert).
- Trinn 2: Klikk på "start Scan"For å finne Windows-registerproblemer som kan forårsake PC-problemer.
- Trinn 3: Klikk på "Reparer alle"For å fikse alle problemer.
For å aktivere Google Chromes standard inkognitomodus, må du legge til et kommandolinjealternativ i snarveien.
- Finn først snarveien du bruker til å starte Google Chrome, enten på oppgavelinjen, skrivebordet eller Start-menyen. Høyreklikk på den og velg “Egenskaper”.
- Hvis du bruker en snarvei på oppgavelinjen, høyreklikker du på Google Chrome-snarveien på oppgavelinjen, høyreklikker Google Chrome i menyen som vises, og velger deretter "Egenskaper.
Google Chrome starter da i inkognitomodus når du starter den fra denne snarveien. Hvis du bruker andre snarveier for å starte Google Chrome, må du også endre dem.
For å angre denne endringen i fremtiden, rediger snarveiene og slett -kognitoteksten du la til.
Tving inkognitomodus ved å bruke registerredigereren
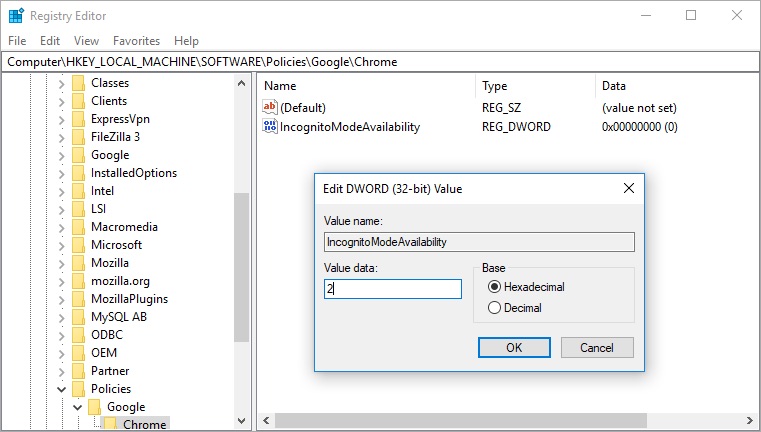
Selv om metoden ovenfor åpner Chrome i inkognitomodus, kan du bruke menyen til å åpne et normalt vindu. Det er en annen måte å tvinge Chrome til å åpne inkognito og fjerne alternativet for å åpne i normal modus. For å gjøre dette, må du ha administratoradgang og endre registeroppføringen. Hvis du ikke er kjent med Registerredigering, lagrer du registeroppføringene før du redigerer dem.
- Trykk Win + R-tastene for å åpne kjørekommandoen. Skriv inn regedit i kommandofeltet og skriv inn
- I Registerredigering, naviger til "Computer> HKEY_LOCAL_MACHINE> PROGRAMVARE> Policyer". Når du ser alle Chrome-relaterte oppføringer under "Google" -mappen
- Hvis du ikke ser Chrome-mappen i Registerredigering, kan du opprette den manuelt ellers. Høyreklikk på "Politikk" -mappen og velg alternativet "Ny> Nøkkel". Skriv inn navnet på nøkkelen som “Google”.
- Høyreklikk deretter Google-mappen og opprett en annen nøkkel som du vil kalle "Chrome". Den endelige strukturen skal se ut som "Retningslinjer> Google> Chrome".
- Velg Chrome-mappen i venstre sidefelt og høyreklikk det tomme høyre vinduet. Velg alternativet “Nøkkel> Ny DWORD-verdi (32 bit)”.
- Windows vil kalle den nye DWORD-verdien som "Ny DWORD-verdi nr. 1". Trykk på F2 og endre verdien til “IncognitoModeAvailability”.
- Høyreklikk “IncognitoModeAvailability” og velg alternativet “Modify”.
- Sett dataene til verdien 2 og klikk “OK” for å lagre endringene.
konklusjonen
Ovennevnte innstillinger fungerer bra hvis du regelmessig surfer på de samme nettstedene, men hvis du surfer på et stort antall nettsteder, kan det være best å velge det andre alternativet, "Behold bare lokale data til du forlater nettleseren". Dette lar deg midlertidig få tilgang til nettstedene med de nødvendige informasjonskapslene, men informasjonskapsler og andre data slettes automatisk når du lukker nettleseren.
https://www.quora.com/How-do-I-open-Google-Chrome-in-incognito-mode-by-default
Ekspert Tips: Dette reparasjonsverktøyet skanner depotene og erstatter korrupte eller manglende filer hvis ingen av disse metodene har fungert. Det fungerer bra i de fleste tilfeller der problemet skyldes systemkorrupsjon. Dette verktøyet vil også optimere systemet ditt for å maksimere ytelsen. Den kan lastes ned av Klikk her

CCNA, Webutvikler, PC Feilsøking
Jeg er en datamaskinentusiast og en praktiserende IT-profesjonell. Jeg har mange års erfaring bak meg i dataprogrammering, feilsøking og reparasjon av maskinvare. Jeg er spesialisert på webutvikling og database design. Jeg har også en CCNA-sertifisering for nettverksdesign og feilsøking.

