Oppdatert april 2024: Slutt å få feilmeldinger og senk systemet med optimaliseringsverktøyet vårt. Få den nå på denne koblingen
- Last ned og installer reparasjonsverktøyet her.
- La den skanne datamaskinen din.
- Verktøyet vil da fiks datamaskinen din.
Når et Windows 10-system mislykkes, samler det og registrerer viktig informasjon om feilen (for eksempel når og hva som forårsaket feilen) og lagrer det som minidumpfiler i minidumpen. Ved å analysere minidump-filen kan du enkelt forstå hva som forårsaket feilen. Hvis datamaskinen din nylig har mislyktes, og du vil vite hvordan og hvor du finner minidump-filene, følger du metodene som er beskrevet i denne artikkelen, og du kan enkelt analysere årsaken til problemet.
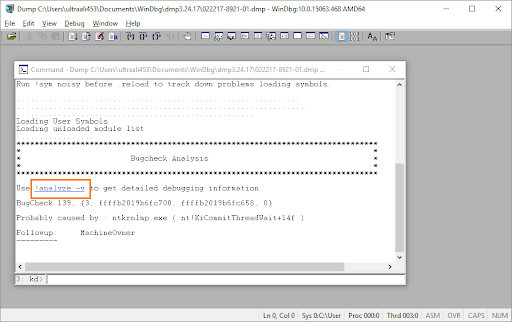
Hva betyr DMP-filtypen?
Windows-minnedumpfiler med utvidelsen ".dmp" er systemfiler som er lagret i binært format. I tilfelle feil eller plutselig svikt i et tredjepartsprogram eller til og med systemfunksjon, vil disse filene opprettes automatisk.
De registrerer detaljene for feilen slik at mer avanserte brukere kan bruk .dmp-filer for å feilsøke problemer med berørte programmer.
For eksempel, hvis det er en BSOD (blue screen of death), kan detaljer om mulige årsaker (drivere eller annen programvare er ofte mistenkt) finnes i den automatisk opprettede .dmp-filen.
Av åpenbare grunner kalles de vanligvis "Memory.dmp" eller "Crash.dmp". De kan være små hver for seg.
Imidlertid, ettersom DMP-filer akkumuleres over tid, kan de ta opp mye diskplass når de er koblet sammen. På denne måten kan du enkelt rengjøre dem med verktøyet for diskrensing.
Last ned og installer feilsøkingsverktøyene for Windows
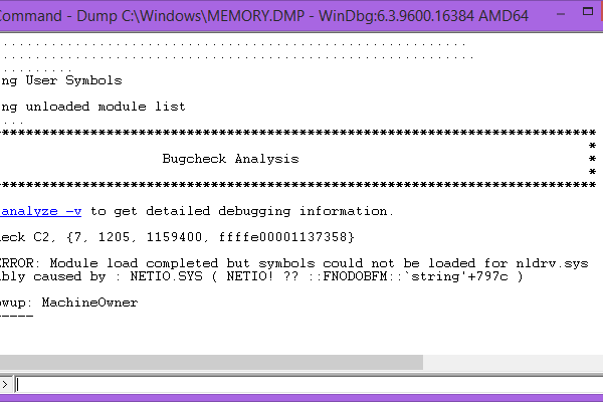
Verktøyene er en del av Windows SDK for Windows. Vi trenger bare verktøyene.
Gå til Windows Development Center for å laste ned Windows SDK-lasteren. Det er ikke et verktøy, det er bare en verktøylaster.
Installatøren er lasteren til hele SDK. Vi trenger ikke alle ekstra tjenester, vi trenger bare verktøyene.
- Klikk "Neste" i installasjonsprogrammet til du kommer til skjermen der pakkene er lastet med tittelen "Velg komponentene du vil installere".
- Fjern alle avmerkingsboksene ved siden av alle pakkene unntatt feilsøkingsverktøy for Windows.
- Klikk Installer.
Vent til installasjonsprogrammet laster ned og installerer pakkene. Når installasjonen er fullført, klikker du på “Lukk”.
Bruk Windows-feilsøkingsprogrammet til å analysere minidump-filene.
Windows Debugger er en kompleks minidump-filanalysator på datamaskinen din.
Oppdatering fra april 2024:
Du kan nå forhindre PC -problemer ved å bruke dette verktøyet, for eksempel å beskytte deg mot tap av filer og skadelig programvare. I tillegg er det en fin måte å optimalisere datamaskinen for maksimal ytelse. Programmet fikser vanlige feil som kan oppstå på Windows -systemer uten problemer - du trenger ikke timer med feilsøking når du har den perfekte løsningen på fingertuppene:
- Trinn 1: Last ned PC Repair & Optimizer Tool (Windows 10, 8, 7, XP, Vista - Microsoft Gold-sertifisert).
- Trinn 2: Klikk på "start Scan"For å finne Windows-registerproblemer som kan forårsake PC-problemer.
- Trinn 3: Klikk på "Reparer alle"For å fikse alle problemer.
- Last ned Windows 10 SDK på datamaskinen din. Klikk Last ned ISO. Den siste versjonen av Windows 10 SDK lastes ned til datamaskinen din.
- Monter ISO-filen "KSDKWIN10_MULFRE_EN-US_DV9" på datamaskinen din for å se filene.
- Dobbeltklikk “WinSDKSetup” for å starte installasjonen på datamaskinen.
- I vinduet "Angi plassering" velger du "Installer WindowsWindows 10.0.18362.1 SDK på denne datamaskinen" og klikker på "Neste".
- Du kan velge en egen installasjonskatalog på datamaskinen din ved å klikke "Bla gjennom".
- I vinduet "Lisensavtale" klikker du på "Godta" for å godta avtalen om å installere pakken på datamaskinen din.
- Når du blir bedt om å velge komponentene du vil installere, merker du bare av for “Feilsøkingsverktøy for Windows” og klikker på “Installer”.
- Når installasjonsprosessen er fullført, klikker du bare på “Lukk” for å lukke konfigurasjonsvinduet.
- Trykk på Windows + R-tastene for å åpne "Kjør" -vinduet på datamaskinen. Skriv “cmd” og trykk Ctrl + Shift + Enter for å åpne kommandolinjevinduet med administratorrettigheter.
- I kommandolinjevinduet, kopier og lim inn disse kommandoene en etter en, og trykk deretter Enter etter hver kommando for å kjøre dem en etter en på datamaskinen.
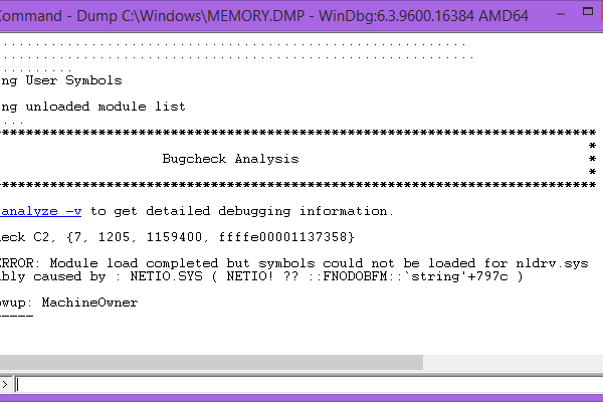
CD \ Program Files (x86) \ Windows Kits \ Debuggers \ x64 \
windbg.exe -IA
- Klikk søkeboksen og skriv inn “windbg”. Høyreklikk deretter WinDbg (x64) * og velg Kjør som administrator for å åpne WinDbg på datamaskinen. WinDbg-vinduet åpnes.
- I WinDbg-vinduet klikker du bare på "File" og deretter "Path to icon file".
Hvis filen er hentet fra et tredjepartsprogram eller en driver for maskinvareenheten din, kan oppdatering eller deaktivering av skjermen forhindre at den blå skjermen vises. Hvis det er en Windows-fil, kan en av maskinvaren din, for eksempel minne, prosessor eller hovedkort, være defekt. Først må du kjøre en minnetest fordi du kan gjøre dette ved å trykke på startknappen og skrive mdsched som vil kjøre Windows minnediagnoseprogram.
Ekspert Tips: Dette reparasjonsverktøyet skanner depotene og erstatter korrupte eller manglende filer hvis ingen av disse metodene har fungert. Det fungerer bra i de fleste tilfeller der problemet skyldes systemkorrupsjon. Dette verktøyet vil også optimere systemet ditt for å maksimere ytelsen. Den kan lastes ned av Klikk her

CCNA, Webutvikler, PC Feilsøking
Jeg er en datamaskinentusiast og en praktiserende IT-profesjonell. Jeg har mange års erfaring bak meg i dataprogrammering, feilsøking og reparasjon av maskinvare. Jeg er spesialisert på webutvikling og database design. Jeg har også en CCNA-sertifisering for nettverksdesign og feilsøking.

