Oppdatert april 2024: Slutt å få feilmeldinger og senk systemet med optimaliseringsverktøyet vårt. Få den nå på denne koblingen
- Last ned og installer reparasjonsverktøyet her.
- La den skanne datamaskinen din.
- Verktøyet vil da fiks datamaskinen din.
Du kan opprett systemgjenopprettingspunkter hver gang du starter Windows 10. I Windows 10 er systemgjenoppretting en funksjon som fungerer som en tidsmaskin som tar datamaskinen tilbake til en tidligere dato for å avbryte systemendringer med et gjenopprettingspunkt. Denne funksjonen er spesielt nyttig for å løse et antall problemer hvis enheten ikke fungerer riktig uten å påvirke filene dine.

Vanligvis opprettes nye gjenopprettingspunkter automatisk før en betydelig hendelse inntreffer, for eksempel når du installerer en ny applikasjon, driver eller programvareoppdatering, og du kan til og med utløse dem manuelt. Den eneste ulempen er at bruk av et gjenopprettingspunkt som ikke er nytt kan avbryte mange unødvendige endringer. Men hvis du vil forsikre deg om at et nytt gjenopprettingspunkt alltid er tilgjengelig, kan du konfigurere systemgjenoppretting til å generere flere kontrollpunkter hver gang Windows 10 starter.
Opprette daglige gjenopprettingspunkter med gruppepolicy
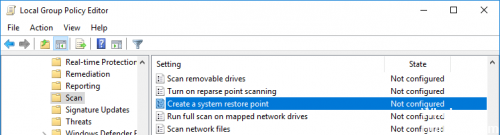
Hvis du er en Windows Pro-bruker, kan du følge denne prosedyren:
- Åpne Group Policy Editor ved å søke etter gpedit.msc i Start-menyen.
- I gruppepolicyredigereren går du til Datakonfigurasjon -> Administrative maler -> Windows-komponenter -> Windows Defender Antivirus -> Analyse.
- Finn og dobbeltklikk på Create System Restore Point-strategien som vises til høyre. I vinduet for policyegenskaper velger du alternativet Radio aktivert og klikker OK for å lagre endringene.
- Start systemet på nytt for å aktivere strategien. Nå kontrollerer Windows Defender systemet ditt daglig, et gjenopprettingspunkt blir automatisk opprettet for deg. Hvis du vil deaktivere daglige gjenopprettingspunkter, velger du bare Av eller Ikke konfigurert i vinduet for policyinnstillinger.
Oppdatering fra april 2024:
Du kan nå forhindre PC -problemer ved å bruke dette verktøyet, for eksempel å beskytte deg mot tap av filer og skadelig programvare. I tillegg er det en fin måte å optimalisere datamaskinen for maksimal ytelse. Programmet fikser vanlige feil som kan oppstå på Windows -systemer uten problemer - du trenger ikke timer med feilsøking når du har den perfekte løsningen på fingertuppene:
- Trinn 1: Last ned PC Repair & Optimizer Tool (Windows 10, 8, 7, XP, Vista - Microsoft Gold-sertifisert).
- Trinn 2: Klikk på "start Scan"For å finne Windows-registerproblemer som kan forårsake PC-problemer.
- Trinn 3: Klikk på "Reparer alle"For å fikse alle problemer.
Endre frekvensen der gjenopprettingspunkter opprettes ved å redigere registeret manuelt.
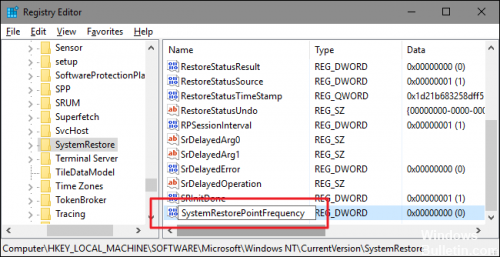
Standard advarsel: Registerredigereren er et kraftig verktøy som kan gjøre systemet ditt ustabilt eller til og med ineffektivt i tilfelle misbruk. Det er et ganske enkelt hack, og så lenge du følger instruksjonene, bør du ikke ha noen problemer. Men hvis du aldri har jobbet med ham før, bør du vurdere hvordan du bruker registerredigeringsprogrammet før du begynner. Og lagre registeret permanent (og datamaskinen din!) Før du gjør noen endringer.
- Åpne Registerredigering ved å klikke på Start og skrive “regedit”. Trykk Enter for å åpne Registerredigering og gi den tillatelse til å gjøre endringer på PCen.
- I Registerredigering, bruk venstre sidefelt for å navigere til neste knapp: HKEY_LOCAL_MACHINE \ Software \ Microsoft \ Windows NT \ Gjeldende versjon \ SystemRestore
- Opprett deretter en ny verdi i SystemRestore-nøkkelen. Høyreklikk på SystemRestore-tasten og velg Ny> DWORD (32-bit) verdi. Navngi den nye SystemRestorePointFrequency-verdien.
- Som standard har SystemRestorePointFrequency en verdi på null, og vi vil forlate den på den måten. Dette deaktiverer frekvenskontrollen effektivt ved å stille inn intervallet til null.
KONKLUSJON
Vær oppmerksom på at systemgjenoppretting krever mye plass, så du bør sjekke hvor mye plass du har planlagt for denne funksjonen. Du kan lage for mange gjenopprettingspunkter på kort tid, noe som kan påvirke deres brukbarhet.
Ekspert Tips: Dette reparasjonsverktøyet skanner depotene og erstatter korrupte eller manglende filer hvis ingen av disse metodene har fungert. Det fungerer bra i de fleste tilfeller der problemet skyldes systemkorrupsjon. Dette verktøyet vil også optimere systemet ditt for å maksimere ytelsen. Den kan lastes ned av Klikk her

CCNA, Webutvikler, PC Feilsøking
Jeg er en datamaskinentusiast og en praktiserende IT-profesjonell. Jeg har mange års erfaring bak meg i dataprogrammering, feilsøking og reparasjon av maskinvare. Jeg er spesialisert på webutvikling og database design. Jeg har også en CCNA-sertifisering for nettverksdesign og feilsøking.

