Oppdatert april 2024: Slutt å få feilmeldinger og senk systemet med optimaliseringsverktøyet vårt. Få den nå på denne koblingen
- Last ned og installer reparasjonsverktøyet her.
- La den skanne datamaskinen din.
- Verktøyet vil da fiks datamaskinen din.
Zoommøter kan noen ganger være vanskelig, spesielt hvis de ansatte kan høre rare lyder for deg. Her er en enkel guide til automatisk demping under møter med virtuell zoom; bare kryss av i en rute.

Det er også blitt sagt at ikke alle har løst problemene knyttet til å jobbe eksternt. Irriterende støy fra ditt eget rom kan gjøre zoommøtene dine til et mareritt, inkludert samtaler du kan høre fra folk i det virtuelle møtet.
Du kan løse dette problemet automatisk demper av mikrofonen når du blir med på et møte, noe som gjør zoommøtet morsommere. I tillegg vil ethvert møte du deltar kjøre jevnere hvis alle vet hvordan de skal slå på.
Som standard når du bli med på et Zoom-møte, er mikrofonen og kameraet ditt slått på som standard, slik at lyd og video deles med andre chattedeltakere. Selv om dette vanligvis ikke er et problem, kan det være et problem hvis møtet ikke har startet ennå, eller hvis du går inn i en klasse og ikke vil avbryte videokonferansen.
Oppdatering fra april 2024:
Du kan nå forhindre PC -problemer ved å bruke dette verktøyet, for eksempel å beskytte deg mot tap av filer og skadelig programvare. I tillegg er det en fin måte å optimalisere datamaskinen for maksimal ytelse. Programmet fikser vanlige feil som kan oppstå på Windows -systemer uten problemer - du trenger ikke timer med feilsøking når du har den perfekte løsningen på fingertuppene:
- Trinn 1: Last ned PC Repair & Optimizer Tool (Windows 10, 8, 7, XP, Vista - Microsoft Gold-sertifisert).
- Trinn 2: Klikk på "start Scan"For å finne Windows-registerproblemer som kan forårsake PC-problemer.
- Trinn 3: Klikk på "Reparer alle"For å fikse alle problemer.
Som standard, når du blir med på et møte med Zoom, slås mikrofonen og kameraet på og deler lyd og video med andre chattedeltakere. Selv om dette vanligvis ikke er et problem, kan det være et problem hvis møtet ikke har startet ennå, eller hvis du går inn i en klasse og ikke vil avbryte videokonferansen.
Slik demper du automatisk zoom på skrivebordsprogrammet

- Åpne zoomapplikasjonen på skrivebordet
- Klikk på Innstillinger
- I kategorien Audio nederst på skjermen klikker du på avkrysningsruten “Slå alltid av mikrofonen når du er i et møte”.
- I kategorien Video klikker du på avkrysningsruten “Demp alltid video under et møte” nederst på siden under Møter
I kategorien Audio kan du også sjekke innstillingen “Trykk og hold mellomromstasten for å dempe lyden midlertidig”. Dette betyr at når du vil snakke under møtet, må du trykke på mellomromstasten mens du snakker. Når du slipper mellomromstasten, blir du dempet igjen. Du trenger ikke å huske å dempe!
Slik demper du automatisk på zoom på mobilappen
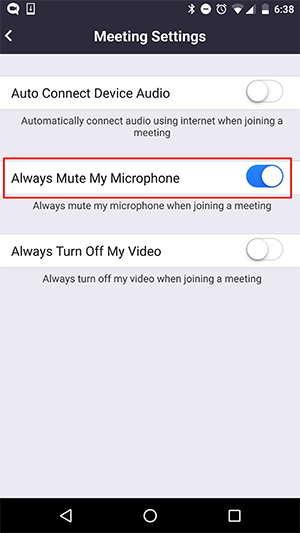
- Last ned Zoom for iOS-applikasjonen på iPhone eller iPad
- Åpne applikasjonen og logg inn.
- Trykk på Innstillinger i bunnmenyen.
- Trykk på Møter.
- Velg Slå alltid av mikrofonen min.
Slik demper du deg selv ved hjelp av Zoom-hurtigtaster
- Det er også mulig å dempe en PC eller Mac raskt ved hjelp av hurtigtaster for zoom. Hvis du bruker en PC som kjører Windows 10, trykker du på Alt + A for å aktivere og deaktivere lydløs modus. Hvis du bruker en Mac, kan du trykke på Skift + Kommando + A for å slå lydløs modus av og på.
https://support.zoom.us/hc/en-us/articles/203024649-Video-Or-Microphone-Off-By-Attendee
Ekspert Tips: Dette reparasjonsverktøyet skanner depotene og erstatter korrupte eller manglende filer hvis ingen av disse metodene har fungert. Det fungerer bra i de fleste tilfeller der problemet skyldes systemkorrupsjon. Dette verktøyet vil også optimere systemet ditt for å maksimere ytelsen. Den kan lastes ned av Klikk her

CCNA, Webutvikler, PC Feilsøking
Jeg er en datamaskinentusiast og en praktiserende IT-profesjonell. Jeg har mange års erfaring bak meg i dataprogrammering, feilsøking og reparasjon av maskinvare. Jeg er spesialisert på webutvikling og database design. Jeg har også en CCNA-sertifisering for nettverksdesign og feilsøking.

