Oppdatert april 2024: Slutt å få feilmeldinger og senk systemet med optimaliseringsverktøyet vårt. Få den nå på denne koblingen
- Last ned og installer reparasjonsverktøyet her.
- La den skanne datamaskinen din.
- Verktøyet vil da fiks datamaskinen din.
Et lite batteri er integrert i hovedkortet på datamaskinen, som lar deg betjene PC-klokken selv når datamaskinen er slått av. Hvis batteriet er tomt, vil du se feilmeldinger som “System CMOS checksum bad - default configuration used” når datamaskinen startes, og dato og klokkeslett vil bli tilbakestilt til BIOS-produsentens standarddato. Du kan fortsatt starte datamaskinen ved å trykke på en knapp for å fortsette oppstart, og Windows lastes inn som vanlig.
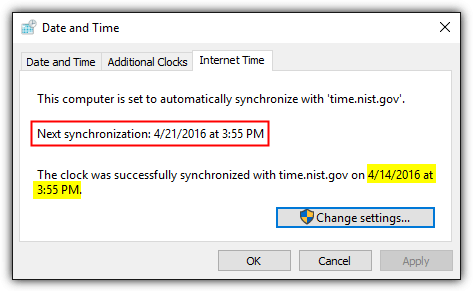
Problemer starter med bruk av datamaskinen, der tiden opprettet, endret og hentet på filer og mapper blir forvirrende, e-postmeldinger som du har sendt og mottatt med e-postklientprogramvaren, er merket med en mye eldre dato, noe som får e-poster til å flytte ned , alle sikre HTTPS-nettsteder lastes ikke inn i nettleseren din, testperioder kan utløpe umiddelbart, etc. Problemene starter med datamaskinen, der tiden som er opprettet, endret og hentet på filer og mapper er forvirrende, e-postene du har sendt og mottatt med din e-postklientprogramvare er merket med en eldre Windows har en automatisk tidssynkroniseringsfunksjon slik at tiden på datamaskinen din forblir nøyaktig, men dessverre er det planlagt å kjøre den bare en gang i uken.
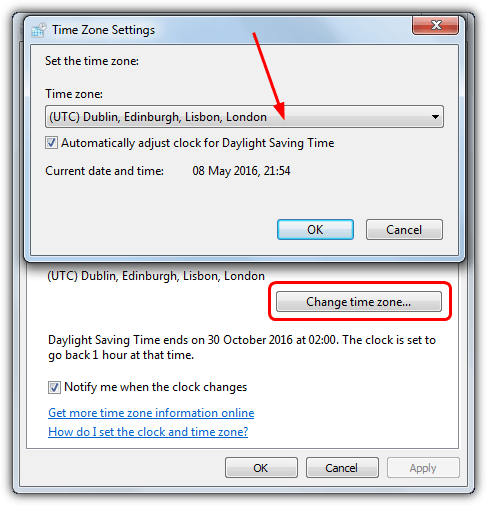
Synkroniser klokken med en Internett-tidsserver i tidsinnstillingene for Internett.
De den enkleste måten å synkronisere klokken på er å bruke Windows 10-innstillingene.
- Åpne Start-menyen og klikk på Innstillinger.
- Klikk deretter Tid og språk i Innstillinger-dialogboksen.
- Bla til delen Tilknyttede innstillinger og klikk på Dato, klokkeslett og ytterligere regionale innstillinger.
- Skjermbildet Klokke og region på kontrollpanelet vises. Klikk på Dato og klokkeslett.
- I dialogboksen Dato og tid klikker du på kategorien Internett-tid. Klikk deretter på Endre innstillinger.
- I dialogboksen Innstillinger for Internett-tid merker du av for Synkroniser med en Internett-tidsserver.
Oppdatering fra april 2024:
Du kan nå forhindre PC -problemer ved å bruke dette verktøyet, for eksempel å beskytte deg mot tap av filer og skadelig programvare. I tillegg er det en fin måte å optimalisere datamaskinen for maksimal ytelse. Programmet fikser vanlige feil som kan oppstå på Windows -systemer uten problemer - du trenger ikke timer med feilsøking når du har den perfekte løsningen på fingertuppene:
- Trinn 1: Last ned PC Repair & Optimizer Tool (Windows 10, 8, 7, XP, Vista - Microsoft Gold-sertifisert).
- Trinn 2: Klikk på "start Scan"For å finne Windows-registerproblemer som kan forårsake PC-problemer.
- Trinn 3: Klikk på "Reparer alle"For å fikse alle problemer.
Automatisk synkronisering av systemklokken
- I søkefeltet i Start-menyen skriver du inn “Dato og tid” og trykker Enter-tasten. Det må være kontrollpanelet for dato og tid.
- I dialogboksen Dato og tid klikker du på kategorien Internett-tid.
- Trykk på Rediger innstillinger-knappen. I dialogboksen Brukerkontokontroll klikker du på Fortsett-knappen (hvis vist).
- I dialogboksen Innstillinger for Internett-tid klikker du på rullegardinpilen Server og velger en annen tidsserver. Standardverdien er time.windows.com, prøv time.nist.gov og se om det fungerer for deg.
- Trykk på Oppdater nå-knappen for å oppdatere datamaskinens klokke og teste datamaskinens tid.
- Trykk på OK-knappene for å lukke dialogboksene.
Konfigurer systemet for å tvinge det til å oppdatere tiden det starter.
For å utføre en tvungen oppdatering, må du utføre følgende trinn som administrator (eller system):
SC START w32time task_started
For å tvinge en oppdatering ved oppstart, må du derfor utføre denne kommandoen som administrator. Du kan gjøre dette med oppgaveplanleggeren. For å gjøre dette, utfør følgende trinn som administrator:
schtasks / CREATE / TN “Set Time On Start” / SC ONSTART / RU SYSTEM / TR “SC START w32time task_started”.
Gratis tidssynkroniseringsprogramvare
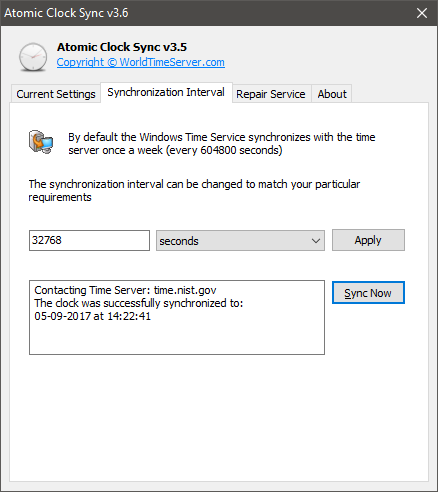
Denne gangen kan du oppleve synkroniseringsproblemer med datamaskinen på grunn av endringer i innstillinger eller interferens med tredjepartsprogramvare, et defekt CMOS-batteri eller andre maskinvareproblemer. Hvis Windows ikke synkroniserer systemtiden riktig, kan dato og klokkeslett være feil hver gang datamaskinen slås på, noe som kan forårsake flere problemer med datamaskinen eller nettleseren. For å løse dette problemet har vi et stort antall tidssynkroniseringsprogramvare fra tredjeparter som kan oppdatere systemets tid fra Internett.
KONKLUSJON
Hvis du har en eldre versjon av Windows, kan du fremdeles bruke klokken etter time. Det er en rekke gratis applikasjoner som refererer til atomklokken til Bureau of Standards i Boulder, Colorado, og justerer den interne klokken på datamaskinen din med ett eller to klikk.
https://stackoverflow.com/questions/426071/how-can-i-sync-the-computers-clock-upon-startup
Ekspert Tips: Dette reparasjonsverktøyet skanner depotene og erstatter korrupte eller manglende filer hvis ingen av disse metodene har fungert. Det fungerer bra i de fleste tilfeller der problemet skyldes systemkorrupsjon. Dette verktøyet vil også optimere systemet ditt for å maksimere ytelsen. Den kan lastes ned av Klikk her

CCNA, Webutvikler, PC Feilsøking
Jeg er en datamaskinentusiast og en praktiserende IT-profesjonell. Jeg har mange års erfaring bak meg i dataprogrammering, feilsøking og reparasjon av maskinvare. Jeg er spesialisert på webutvikling og database design. Jeg har også en CCNA-sertifisering for nettverksdesign og feilsøking.

