Oppdatert april 2024: Slutt å få feilmeldinger og senk systemet med optimaliseringsverktøyet vårt. Få den nå på denne koblingen
- Last ned og installer reparasjonsverktøyet her.
- La den skanne datamaskinen din.
- Verktøyet vil da fiks datamaskinen din.
Firefox lagrer din personlige informasjon, for eksempel bokmerker, passord og utvidelser, i en profilmappe på datamaskinen din i et eget område av Firefox-programmet. Denne artikkelen forklarer hvordan du sikkerhetskopierer, gjenoppretter eller flytter profilen din til et nytt sted eller datamaskin.
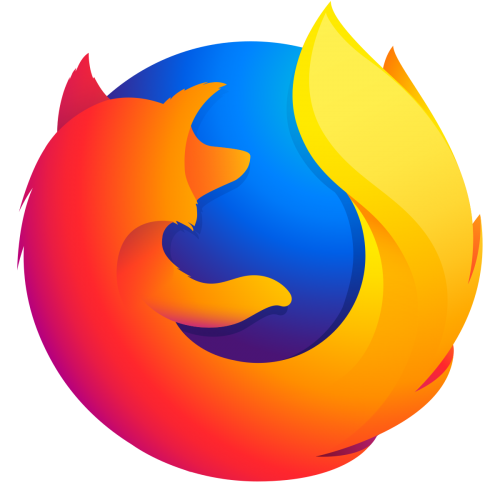
Hvorfor kopiere Firefox-profilen din til en ny datamaskin?
Teknisk sett trenger du ikke å gjøre dette. Du kan gjøre jobben din og begynne å bruke Mozilla Firefox umiddelbart uten problemer.
Men for noen brukere er dette ikke nok. Noen brukere bruker tid og krefter på å konfigurere nettleseren slik at den passer til arbeidsflyten.
De laster ned tilleggsprogrammer og lagrer innstillingene som fungerer best for dem. Det de trenger er å åpne Firefox med alle dens innstillinger, slik at de kan starte umiddelbart.
Når du overfører innstillinger fra din gamle datamaskin, har du øyeblikkelig tilgang til bokmerker, historie, passord (hvis lagret) og tilleggsprogrammer.
Dette lar deg også hente viktige data. Du trenger ikke å laste ned eller konfigurere noe på nytt.
Oppdatering fra april 2024:
Du kan nå forhindre PC -problemer ved å bruke dette verktøyet, for eksempel å beskytte deg mot tap av filer og skadelig programvare. I tillegg er det en fin måte å optimalisere datamaskinen for maksimal ytelse. Programmet fikser vanlige feil som kan oppstå på Windows -systemer uten problemer - du trenger ikke timer med feilsøking når du har den perfekte løsningen på fingertuppene:
- Trinn 1: Last ned PC Repair & Optimizer Tool (Windows 10, 8, 7, XP, Vista - Microsoft Gold-sertifisert).
- Trinn 2: Klikk på "start Scan"For å finne Windows-registerproblemer som kan forårsake PC-problemer.
- Trinn 3: Klikk på "Reparer alle"For å fikse alle problemer.
Sikkerhetskopier Firefox-profil
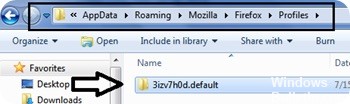
Hvis du er vant til å kopiere filer og mapper, kan du lagre profilen din manuelt. Denne prosessen kan være så enkel som å kopiere en enkelt katalog til et backup-sted. Det meste av arbeidet består i å finne plasseringen til profilmappen.
Det er lurt å kvitte seg med alle unødvendige filer først for å redusere størrelsen på sikkerhetskopien.
- Firefox: "Verktøy -> Alternativer -> Avansert -> Nettverk -> (under frakoblet lagring eller hurtigbufret webinnhold) -> Slett nå".
- Mozilla Suite / SeeaMonkey: “Edit -> Settings-> Advanced -> Cache -> Clear cache and compress your emails.
- Thunderbird: Komprimere e-postmeldingen.
Den enkleste løsningen er å bruke Hjelp -> Feilsøkingsinformasjon -> Åpne mappe for å åpne systemfilbehandleren i gjeldende profil, og deretter kopiere / lime inn denne mappen på et trygt sted. Hvis applikasjonen din ikke støtter denne menykommandoen, kan du se Profil_mappe eller Finn profilmappe på Windows for å finne ut hvor profilene dine er lagret. Profilen som prefs.js-filen sist ble endret på, er sannsynligvis profilen du vanligvis bruker.
Gjenopprette en Firefox-profil sikkerhetskopi
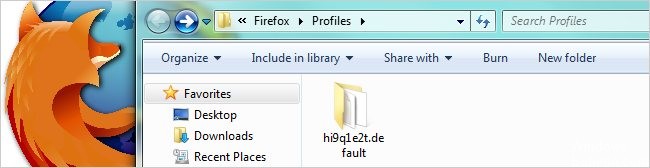
- Klikk på Firefox-knappen øverst i Firefox-vinduet, og velg deretter Avslutt
- Hvis din eksisterende profilmappe og din profil backup mappe har samme navn, bytter du bare den eksisterende profilen mappen med profilen backup og deretter starte Firefox.
Viktig: Navnene på profilmappene må samsvare nøyaktig for at dette skal fungere, inkludert den tilfeldige 8-tegnsstrengen. Hvis navnene ikke stemmer overens, eller hvis du gjenoppretter en sikkerhetskopi til et annet sted, følger du disse trinnene.
Gjenopprett til et annet sted
Hvis navnene på profilmappene ikke samsvarer, eller hvis du vil flytte eller gjenopprette en profil til et annet sted, følg disse trinnene:
- Lukk Firefox helt, som forklart ovenfor.
- Bruke Firefox-profil Manager for å opprette en ny profil på stedet du ønsker, og lukk deretter Profilbehandling.
- Merk: Hvis du nettopp har installert Firefox på en ny datamaskin, kan du bruke standardprofilen som opprettes automatisk første gang du kjører Firefox i stedet for å opprette en ny profil.
- Finn profilmappen som er lagret på harddisken eller på et sikkerhetskopimedium (for eksempel USB-flash-stasjonen).
- Åpne sikkerhetskopien til profilmappen (for eksempel backup av xxxxxxxxxx.default).
- Kopier hele innholdet i sikkerhetskopien til profilmappen, f.eks. MimeTypes.rdf-filen, prefs.js-filen, mappen som inneholder sikkerhetskopiene til bokmerket, etc.
- Finn og åpne den nye profilmappen som beskrevet ovenfor, og lukk deretter Firefox (hvis den er åpen).
- Lim inn innholdet i den lagrede profilmappen i den nye profilmappen, og overskriver eksisterende filer med samme navn.
- Start Firefox.
https://support.mozilla.org/en-US/kb/back-and-restore-information-firefox-profiles
Ekspert Tips: Dette reparasjonsverktøyet skanner depotene og erstatter korrupte eller manglende filer hvis ingen av disse metodene har fungert. Det fungerer bra i de fleste tilfeller der problemet skyldes systemkorrupsjon. Dette verktøyet vil også optimere systemet ditt for å maksimere ytelsen. Den kan lastes ned av Klikk her

CCNA, Webutvikler, PC Feilsøking
Jeg er en datamaskinentusiast og en praktiserende IT-profesjonell. Jeg har mange års erfaring bak meg i dataprogrammering, feilsøking og reparasjon av maskinvare. Jeg er spesialisert på webutvikling og database design. Jeg har også en CCNA-sertifisering for nettverksdesign og feilsøking.

