Oppdatert april 2024: Slutt å få feilmeldinger og senk systemet med optimaliseringsverktøyet vårt. Få den nå på denne koblingen
- Last ned og installer reparasjonsverktøyet her.
- La den skanne datamaskinen din.
- Verktøyet vil da fiks datamaskinen din.
Et av de mange kreative alternativene som er innebygd i Windows, er muligheten til å spille inn og spille av multimediefiler av alle slag. Windows 10 gjør det enkelt å velge en standard enhet for lydopptak og avspilling. Men hva om du foretrekker å bruke en annen enhet med lignende funksjoner?
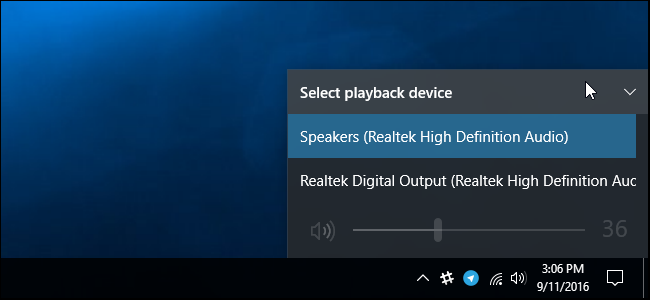
For eksempel har du et webkamera og mikrofon på datamaskinen din, og du vil at mikrofonen skal være standard opptaksenhet. Eller kanskje du har hodetelefoner og høyttalere og vil at hodetelefonene skal være standardenheten for lydavspilling.
La oss se hvordan du kan endre standard lydenheter i Windows 10:
Endre standard lydenhet i Windows 10
- Åpne innstillingene.
- Gå til System - Sound.
- Velg ønsket enhet fra rullegardinlisten "Velg utdataenhet" til høyre.
- Du må kanskje starte noen applikasjoner på nytt, for eksempel Audio Player, slik at de kan spille av endringene du har gjort.
Endre standard lydavspillerenhet fra lydkontrollpanelet
Oppdatering fra april 2024:
Du kan nå forhindre PC -problemer ved å bruke dette verktøyet, for eksempel å beskytte deg mot tap av filer og skadelig programvare. I tillegg er det en fin måte å optimalisere datamaskinen for maksimal ytelse. Programmet fikser vanlige feil som kan oppstå på Windows -systemer uten problemer - du trenger ikke timer med feilsøking når du har den perfekte løsningen på fingertuppene:
- Trinn 1: Last ned PC Repair & Optimizer Tool (Windows 10, 8, 7, XP, Vista - Microsoft Gold-sertifisert).
- Trinn 2: Klikk på "start Scan"For å finne Windows-registerproblemer som kan forårsake PC-problemer.
- Trinn 3: Klikk på "Reparer alle"For å fikse alle problemer.
- Åpne kontrollpanelet og klikk / trykk på lydikonet.
- Klikk / trykk på avspillingsfanen og gjør ett av følgende for å angi standard avspillingsenhet.
- Høyreklikk på avspillingsenheten eller hold nede museknappen og klikk / trykk på Angi standard enhet.
- Velg en avspillingsenhet, og enten
- Klikk / trykk på Angi standard for å angi både "standardenhet" og "standard kommunikasjonsenhet".
- Klikk / trykk på rullegardinmenypilen til høyre for Angi standard, og klikk / trykk på Standard enhet.
- Klikk / trykk på rullegardinmenypilen til høyre for Angi standard, og klikk / trykk på Standard kommunikasjonsenhet. Dette vil ikke være "standard enhet".
- Klikk / trykk på OK når du er ferdig.
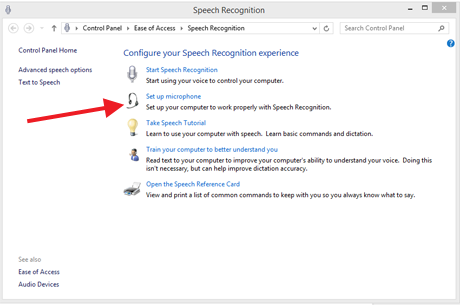
Hvordan sette en standard opptaksenhet i Windows 10
- Gå til lydkontrollpanelet som beskrevet ovenfor, og klikk på innspillingsfanen. Her kan du se lydenhetene til din disposisjon som kan brukes som mikrofoner. Igjen er din nåværende standardenhet angitt med et grønt kryss. Velg din foretrukne enhet og klikk på Angi som standard slik du gjorde for avspilling.
- Du kan se om opptaksenheten (mikrofonen) fungerer ved å se etter bevegelse i lydforsterkningslinjen ved siden av hver enhet. Hvis du ikke ser bevegelse når du snakker inn i mikrofonen, kan det hende du må konfigurere enheten slik at den ikke blir dempet eller satt for lavt til å ta opp. Klikk på Egenskaper, og velg deretter kategorien Nivåer.
- Hvis du ikke endrer nivået, velger du enheten og klikker på Konfigurer-knappen. Dette fører deg til Easy Access-vinduet (ikke bekymre deg, dette fungerer for alle lydenhetskonfigurasjoner). Klikk på Konfigurer mikrofon. Windows vil lede deg gjennom noen få enkle trinn for å få mikrofonen til å fungere.
Hvordan finne ut hvilken enhet et program bruker
Barene til høyre for en avspillings- eller opptaksenhet i lydfeltet forteller deg hvilke enheter som spiller av lyder.
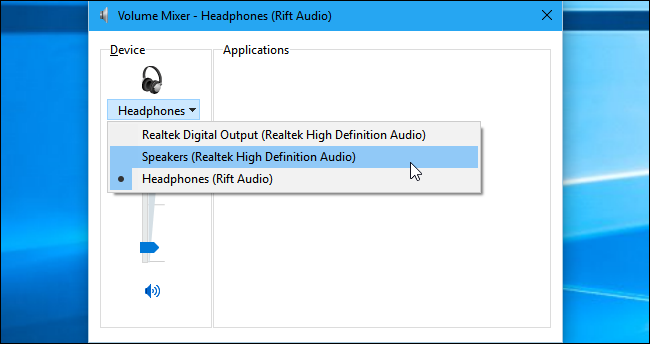
- For å se hvilke applikasjoner som spiller lyden på hvilken enhet, kan du åpne Volume Mixer ved å høyreklikke på lydikonet i varselet og velge "Open Volume Mixer".
- Klikk på Enhetsmenyen og velg en enhet. Du vil se hvilke applikasjoner som spiller lyden på den aktuelle enheten.
Hvis et program fortsetter å spille av lydfiler på en enhet du ikke har angitt som standard enhet, kan det hende du må få tilgang til innstillingene for det programmet og endre lydenheten separat. Eller bare lukk og start applikasjonen for å løse problemet og sørg for at det nye lydenhetsvalget ditt blir respektert.
Ekspert Tips: Dette reparasjonsverktøyet skanner depotene og erstatter korrupte eller manglende filer hvis ingen av disse metodene har fungert. Det fungerer bra i de fleste tilfeller der problemet skyldes systemkorrupsjon. Dette verktøyet vil også optimere systemet ditt for å maksimere ytelsen. Den kan lastes ned av Klikk her

CCNA, Webutvikler, PC Feilsøking
Jeg er en datamaskinentusiast og en praktiserende IT-profesjonell. Jeg har mange års erfaring bak meg i dataprogrammering, feilsøking og reparasjon av maskinvare. Jeg er spesialisert på webutvikling og database design. Jeg har også en CCNA-sertifisering for nettverksdesign og feilsøking.

