Oppdatert april 2024: Slutt å få feilmeldinger og senk systemet med optimaliseringsverktøyet vårt. Få den nå på denne koblingen
- Last ned og installer reparasjonsverktøyet her.
- La den skanne datamaskinen din.
- Verktøyet vil da fiks datamaskinen din.
Dots per inch (DPI) er det fysiske målet for antall piksler i en lineær tomme på en skjerm. DPI er en funksjon av oppløsningen og størrelsen på skjermen; en høyere oppløsning eller mindre størrelse gir en høyere DPI, og en lavere oppløsning eller større størrelse gir en lavere DPI. Når en skjerm har en høyere DPI, er pikslene mindre og tettere sammen, noe som gjør at brukergrensesnittet (UI) og annet vist innhold vises mindre enn forventet.
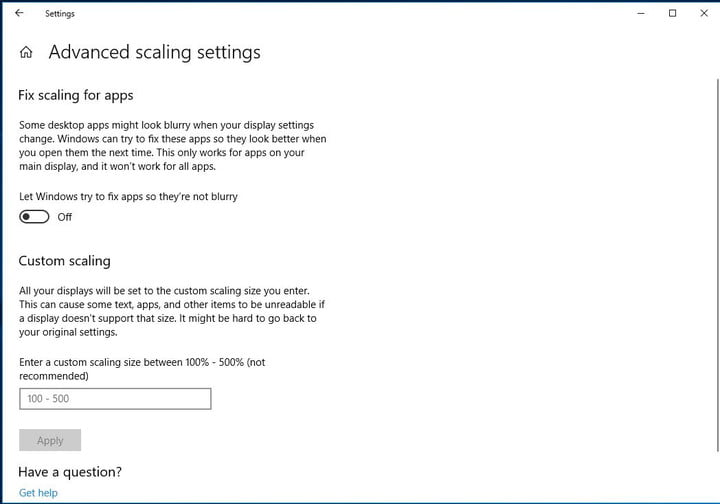
Windows sikrer at alt som vises på skjermen har en brukbar og jevn størrelse ved å kreve applikasjoner (inkludert Windows-skrivebordsskallet) for å redusere innholdet med en skalafaktor. Dette tallet avhenger av DPI-skjermen og andre faktorer som påvirker hvordan brukerne oppfatter skjermen. Nesten alle gjeldende stasjonære og de fleste bærbare skjermer har en oppløsning på 95 til 110 DPI; disse enhetene krever ikke skalering, og Windows angir en skaleringsfaktor på 100%. Imidlertid er det en rekke nye enheter, spesielt i high-end laptop og nettbrett markedet, som har en skjerm over 200 DPI. For disse enhetene angir Windows høyere skaleringsfaktorer for å sikre optimal brukerkomfort.
Når du endrer DPI-skalanivå for skjermene dine, tekst, applikasjoner og andre elementer endres til å vises større eller mindre. Et høyere DPI-nivå får alt til å se større ut, og et lavere DPI-nivå gjør at alt virker mindre.
For å endre skaleringsinnstillingene for typiske skrivebordsprogrammer
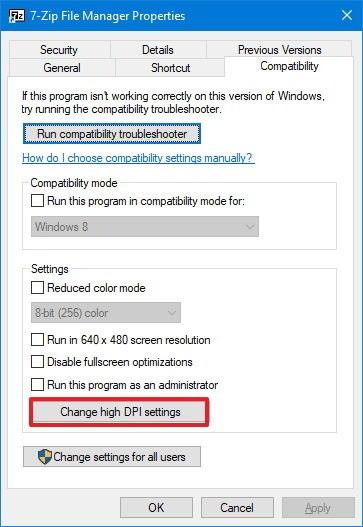
Hvis du bruker et typisk skrivebordsprogram som ikke gjengis riktig på et skjerm med høy piksel-tetthet, kan du gjøre følgende for å løse skaleringsproblemene for å forbedre utseendet til applikasjonen:
Oppdatering fra april 2024:
Du kan nå forhindre PC -problemer ved å bruke dette verktøyet, for eksempel å beskytte deg mot tap av filer og skadelig programvare. I tillegg er det en fin måte å optimalisere datamaskinen for maksimal ytelse. Programmet fikser vanlige feil som kan oppstå på Windows -systemer uten problemer - du trenger ikke timer med feilsøking når du har den perfekte løsningen på fingertuppene:
- Trinn 1: Last ned PC Repair & Optimizer Tool (Windows 10, 8, 7, XP, Vista - Microsoft Gold-sertifisert).
- Trinn 2: Klikk på "start Scan"For å finne Windows-registerproblemer som kan forårsake PC-problemer.
- Trinn 3: Klikk på "Reparer alle"For å fikse alle problemer.
- Åpne applikasjonen du vil reparere.
- Høyreklikk applikasjonen på oppgavelinjen.
- Høyreklikk på applikasjonsnavnet og velg Egenskaper.
- Klikk på fanen Kompatibilitet.
- Klikk på Endre høye DPI-innstillinger-knapp under Innstillinger.
- Rask tips: Hvis du vil bruke innstillingene på alle kontoer som er konfigurert på datamaskinen din, klikker du på Endre innstillinger for alle brukere og deretter på Endre høye DPI-innstillinger-knappen.
- Under DPI-programmet velger du alternativet Bruk denne innstillingen for å løse problemer med skalering av DPI i stedet for alternativet under Innstillinger.
- Bruk den nedtrekksmenyen som er tilgjengelig for å spesifisere om et program skal bruke DPI-innstillinger for visning når du logger deg på Windows 10 eller når du åpner applikasjonen. (Normalt vil du bruke standardalternativet).
- Klikk på OK.
- Klikk på Bruk.
- Klikk på OK.
Når du har fullført disse trinnene, start programmet på nytt for å bruke endringene. Hvis applikasjonen blir uklart i fremtiden, bruker Windows 10 innstillingene du spesifiserte for å få applikasjonen til å se riktig ut neste gang du åpner den.
Endre DPI-skalanivå for å vise registerinnstillinger
- Åpne Registerredigering ved å trykke på Windows + R, skriv inn regedit og trykk Enter.
- Når du blir bedt om det av UAC, trykker du Ja for å fortsette.
- Gå til HKEY_CURRENT_USER \ Kontrollpanel
- I høyre rute, finn en Win8Dpi-skalering og sett verdien til 1 og lukk registerredigereren.
- Start datamaskinen på nytt.
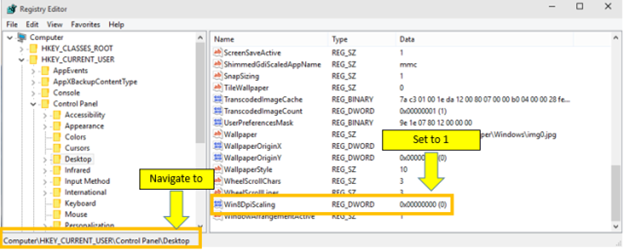
La Windows hjelpe deg
Noen ganger kan noen stasjonære applikasjoner virke uskarpe når du endrer skalerings- og skjerminnstillinger og justerer DPI. Hvis du bruker Windows Update 10. april 2018 eller nyere, kan det hende at systemet automatisk prøver å løse disse problemene hvis det oppdager et. Du kan finne dette alternativet ved å søke etter avanserte skaleringsinnstillinger i Windows 10 Settings-applikasjonen.
Du har to viktige valg i dette vinduet. Den første er å sørge for at alternativet for å la Windows prøve å reparere applikasjoner slik at de ikke blir kryptert, er slått på slik at Windows aktivt prøver å fikse problemene. Det andre er et alternativ for å legge til et tilpasset skalanummer som Windows kan bruke. Dette bør ikke være nødvendig med mindre du jobber med høyt tilpassede skjermer som trenger tilpasset skalering for å fungere, men det er der du trenger det.
https://support.microsoft.com/en-ph/help/3025083/windows-scaling-issues-for-high-dpi-devices
Ekspert Tips: Dette reparasjonsverktøyet skanner depotene og erstatter korrupte eller manglende filer hvis ingen av disse metodene har fungert. Det fungerer bra i de fleste tilfeller der problemet skyldes systemkorrupsjon. Dette verktøyet vil også optimere systemet ditt for å maksimere ytelsen. Den kan lastes ned av Klikk her

CCNA, Webutvikler, PC Feilsøking
Jeg er en datamaskinentusiast og en praktiserende IT-profesjonell. Jeg har mange års erfaring bak meg i dataprogrammering, feilsøking og reparasjon av maskinvare. Jeg er spesialisert på webutvikling og database design. Jeg har også en CCNA-sertifisering for nettverksdesign og feilsøking.

