Oppdatert april 2024: Slutt å få feilmeldinger og senk systemet med optimaliseringsverktøyet vårt. Få den nå på denne koblingen
- Last ned og installer reparasjonsverktøyet her.
- La den skanne datamaskinen din.
- Verktøyet vil da fiks datamaskinen din.
Hvis du har problemer med nettverkstilkobling og treg surfinghastighet, kan du erstatte ruterenes DNS-server med Google DNS, Åpne DNS eller Cloudflare og se om det hjelper.
Hvis du aldri har endret DNS-adressen din, bruker du sannsynligvis den nettleverandøren din ga deg. Endring av DNS-serveren er veldig enkelt, og på den måten kan du forbedre personvernet og sikkerheten (og hastigheten i noen grad) av enheten din.

En DNS er en streng med tall som du må oppgi på enheten for å koble til Internett. Googles DNS-adresse er for eksempel 8.8.8.8 og 8.8.4.4. Det er veldig populært og lett å huske.
Endring av DNS-innstillingene er en enkel prosess. Før du endrer det, lagrer du de gjeldende DNS-innstillingene, slik at hvis noe ikke fungerer, kan du enkelt gå tilbake til de gamle tallene.
De tre raskeste DNS-serverne i verden.
Disse DNS-servere Gi rask surfhastighet og ikke spore Internett-aktiviteten din. De er gratis å bruke, så du kan bruke noen av dem uten noe problem.
- Googles offentlige DNS-server: Googles DNS-server er et gratis alternativ for rask og sikker surfing. For å bruke Googles DNS, må du bruke følgende adresse
Primær DNS-server: 8.8.8.8
Sekundær DNS-server: 8.8.4.4
Oppdatering fra april 2024:
Du kan nå forhindre PC -problemer ved å bruke dette verktøyet, for eksempel å beskytte deg mot tap av filer og skadelig programvare. I tillegg er det en fin måte å optimalisere datamaskinen for maksimal ytelse. Programmet fikser vanlige feil som kan oppstå på Windows -systemer uten problemer - du trenger ikke timer med feilsøking når du har den perfekte løsningen på fingertuppene:
- Trinn 1: Last ned PC Repair & Optimizer Tool (Windows 10, 8, 7, XP, Vista - Microsoft Gold-sertifisert).
- Trinn 2: Klikk på "start Scan"For å finne Windows-registerproblemer som kan forårsake PC-problemer.
- Trinn 3: Klikk på "Reparer alle"For å fikse alle problemer.
- OpenDNS public DNS: OpenDNS tilbyr gratis og betalte DNS-servere, selv om den betalte serveren har noen ekstra fordeler, den gratis serveren er heller ikke dårlig.
Primær DNS-server: 208.67.222.222
Sekundær DNS-server: 208.67.222.220 - Norton kobler Safes offentlige DNS: Norton tilbyr ikke bare antivirusbeskyttelse, men også en DNS-tjeneste. Norton tilbyr tre forskjellige pakker, hver med sin egen unike karakter. Men de gratis er de mest brukte.
Primær DNS-server: 199.85.126.10
Sekundær DNS-server: 199.85.85.127.10
For å endre DNS-innstillingene til ruteren din

DNS-innstillingene er angitt i vinduet TCP / IP-egenskaper for den valgte nettverksforbindelsen.
- Gå til kontrollpanelet.
- Klikk på Nettverk og Internett> Nettverk og deling> Endre adapterinnstillinger.
- Velg forbindelsen du vil konfigurere Google offentlig DNS for. For eksempel:
- For å endre innstillingene for en Ethernet-tilkobling, høyreklikker du Lokalt nettverkstilkobling> Egenskaper.
- For å endre innstillingene for en trådløs forbindelse, høyreklikker du Trådløs nettverkstilkobling> Egenskaper.
- Hvis du blir bedt om et administratorpassord eller en bekreftelse, skriv inn eller bekreft passordet.
- Velg Nettverk-fanen. Under Denne forbindelsen bruker du følgende elementer, velg Internet Protocol Version 4 (TCP / IPv4) eller Internet Protocol Version 6 (TCP / IPv6), og klikk deretter Egenskaper.
- Klikk på Avansert, og velg deretter DNS-fanen. Hvis det viser IP-adressene til DNS-servere, må du notere dem for fremtidig bruk og slette dem fra dette vinduet.
- Klikk på OK.
- Velg Bruk følgende DNS-serveradresser. Hvis den foretrukne DNS-serveren eller en annen DNS-server lister opp IP-adresser, merk dem for fremtidig bruk.
Erstatt disse adressene med IP-adressene til Google DNS-tjenere:
For IPv4: 8.8.8.8 og / eller 8.8.4.4
For IPv6: 2001:4860:4860::8888 and/or 2001:4860:4860::8844.
Kun for IPv6: Du kan bruke Google Public DNS64 i stedet for IPv6-adressene til det forrige elementet.
For å endre DNS-innstillingene til PCen din på ledeteksten
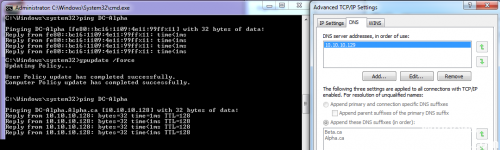
Avhengig av hvordan du bruker operativsystemet, har du kanskje ikke tilgang til kontrollpanelet, men du kan fortsatt endre DNS-innstillingene via bestemte kommandolinjer, som vist her:
Åpne start.
Finn kommandoprompten, høyreklikk på resultatet og velg Kjør som administrator.
Skriv inn følgende kommando for å vise navnene på nettverkskortene dine og trykk Enter:
wmic nic får NetConnectionID
Skriv inn følgende kommando for å endre nettverksinnstillingene, og trykk deretter på Enter:
netsh
Skriv inn følgende kommando for å angi den primære DNS-IP-adressen og trykk Enter:
grensesnitt ip set dns name = ”ADAPTER-NAME” kilde = ”statisk” adresse = ”XXXX”.
Husk i kommandoen å bruke ADAPTER NAME med kommandoen Na
https://gizmodo.com/yes-you-should-still-change-your-dns-settings-for-bett-1828216684
Ekspert Tips: Dette reparasjonsverktøyet skanner depotene og erstatter korrupte eller manglende filer hvis ingen av disse metodene har fungert. Det fungerer bra i de fleste tilfeller der problemet skyldes systemkorrupsjon. Dette verktøyet vil også optimere systemet ditt for å maksimere ytelsen. Den kan lastes ned av Klikk her

CCNA, Webutvikler, PC Feilsøking
Jeg er en datamaskinentusiast og en praktiserende IT-profesjonell. Jeg har mange års erfaring bak meg i dataprogrammering, feilsøking og reparasjon av maskinvare. Jeg er spesialisert på webutvikling og database design. Jeg har også en CCNA-sertifisering for nettverksdesign og feilsøking.

