Oppdatert april 2024: Slutt å få feilmeldinger og senk systemet med optimaliseringsverktøyet vårt. Få den nå på denne koblingen
- Last ned og installer reparasjonsverktøyet her.
- La den skanne datamaskinen din.
- Verktøyet vil da fiks datamaskinen din.
Under Windows 10 mottar programmene du kjøper i Microsoft Store kontinuerlige oppdateringer for å forbedre ytelsen og integrere nye funksjoner.

Selv om oppdateringer er automatiske, vil du noen ganger vite det eksakte versjonsnummeret for applikasjonen for å se om du bruker den nyeste versjonen som kan indikere at en feil har blitt løst, eller om du nå har en ny funksjon tilgjengelig.
Det er flere måter å sjekk versjonsnummeret av applikasjonen, men dette er ikke en lett oppgave. Fra og med april 2018-oppdateringen vil det imidlertid være enklere å sjekke versjonsnummeret til et program fordi Windows 10 nå viser denne informasjonen i Innstillinger-applikasjonen.
Kjenn versjonsnummeret på stasjonære programmer og applikasjoner
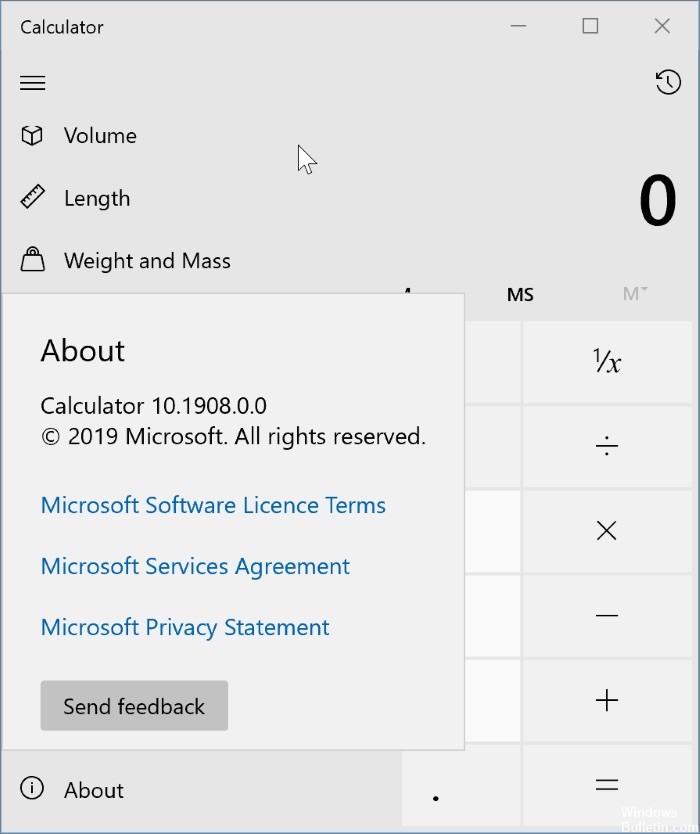
De fleste tradisjonelle desktop-programmer og svært få applikasjoner installert i butikken gir muligheten til å sjekke versjonsnummeret i programmet.
For stasjonære programmer kan du navigere til Hjelp-menyen og deretter klikke på alternativet Kontroller om oppdatering, om eller lignende for å finne ut versjonsnummeret til programmet.
Oppdatering fra april 2024:
Du kan nå forhindre PC -problemer ved å bruke dette verktøyet, for eksempel å beskytte deg mot tap av filer og skadelig programvare. I tillegg er det en fin måte å optimalisere datamaskinen for maksimal ytelse. Programmet fikser vanlige feil som kan oppstå på Windows -systemer uten problemer - du trenger ikke timer med feilsøking når du har den perfekte løsningen på fingertuppene:
- Trinn 1: Last ned PC Repair & Optimizer Tool (Windows 10, 8, 7, XP, Vista - Microsoft Gold-sertifisert).
- Trinn 2: Klikk på "start Scan"For å finne Windows-registerproblemer som kan forårsake PC-problemer.
- Trinn 3: Klikk på "Reparer alle"For å fikse alle problemer.
Når du går inn på Apps, kan du finne versjonsnummeret i applikasjonsinnstillingene. Windows 10 Mail, Photos, Calculator og mange andre applikasjoner viser versjonsnummeret under innstillingene. Hvis det er en meny i applikasjonen, klikker du på den og søker deretter etter alternativet Om.
Finn skjulte hjelpemenyer
Noen applikasjoner har en hjelpemeny som ikke er synlig i hovedbrukergrensesnittet. Et godt eksempel på en slik applikasjon er Windows Media Player. For å finne denne menyen, høyreklikk på øvre eller nedre verktøylinje. I kontekstmenyen, søk etter hjelp og deretter Om Windows Media Player.
Dette fungerer for mange minimalistiske applikasjoner med få eller ingen menyer.
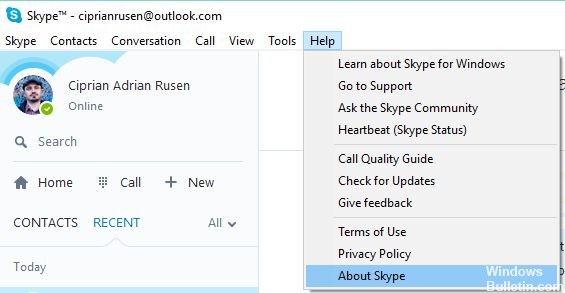
Bli kjent med versjonen av applikasjonene via båndet.
Siden Microsoft har brukt båndgrensesnittet i Microsoft Office-pakken, har mange andre programvareutviklere brukt båndbaserte grensesnitt. Hvis dette er tilfelle for applikasjonen du bruker, vil du alltid finne versjonsinformasjonen i Fil-menyen. Du finner enten en Hjelp -> Info-seksjon eller Info-lenken direkte i Fil-menyen. For eksempel, i Microsoft Office 2007 eller 2010, bør du gå til "File -> Help -> About" mens i Paint bør du gå til "File -> About Paint".
Microsoft Office 2013, Microsoft Office 2016 og Office 365 er unntak fra denne regelen. I disse versjonene må du åpne Fil-menyen og gå til Konto. Der finner du et avsnitt som heter Produktinformasjon som viser den nøyaktige versjonen av produktet du bruker.
Ekspert Tips: Dette reparasjonsverktøyet skanner depotene og erstatter korrupte eller manglende filer hvis ingen av disse metodene har fungert. Det fungerer bra i de fleste tilfeller der problemet skyldes systemkorrupsjon. Dette verktøyet vil også optimere systemet ditt for å maksimere ytelsen. Den kan lastes ned av Klikk her

CCNA, Webutvikler, PC Feilsøking
Jeg er en datamaskinentusiast og en praktiserende IT-profesjonell. Jeg har mange års erfaring bak meg i dataprogrammering, feilsøking og reparasjon av maskinvare. Jeg er spesialisert på webutvikling og database design. Jeg har også en CCNA-sertifisering for nettverksdesign og feilsøking.

