Oppdatert mai 2024: Slutt å få feilmeldinger og senk systemet med optimaliseringsverktøyet vårt. Få den nå på denne koblingen
- Last ned og installer reparasjonsverktøyet her.
- La den skanne datamaskinen din.
- Verktøyet vil da fiks datamaskinen din.
De minne på datamaskinen din er en av de viktigste komponentene: Den er ansvarlig for å laste og kjøre all programvaren du bruker. Så om du diagnostiserer problemer eller oppgraderer, er det viktig å vite nøyaktig hvor mye minne du har og hvor raskt.
Oppgradering av PC-minnet er en fin måte å få litt ekstra liv til din stasjonære eller bærbare datamaskin, men før du kjøper RAM, er det viktig å vite hvilken type minne som er riktig for enheten din.
Hva er RAM?
RAM står for “Random Access Memory”. Det er det fysiske minnet som PC-en bruker. Alle applikasjonene, filene og andre åpne data lagres her for rask tilgang. RAM er forskjellig fra SSD eller harddisk på datamaskinen din, som er mye tregere enn RAM. Når du starter et program eller åpner en fil, flyttes den fra systemminnet til RAM.
Jo mer RAM du har, jo mer kan du gjøre om gangen. Hvis du ikke har nok RAM for dine åpne applikasjoner, vil systemet avta fordi Windows (eller et annet operativsystem) må flytte data rundt i personsøkfilen på harddisken. Hvis du ikke har nok RAM, kan du til og med få en minnefeil.
Hvor mye RAM du trenger, avhenger av hva du gjør. Du trenger mer RAM for å spille de nyeste PC-spillene, kjøre virtuelle maskiner og redigere 4K-videoer.
Sjekk RAM-hastighet ved å bruke oppgavebehandleren
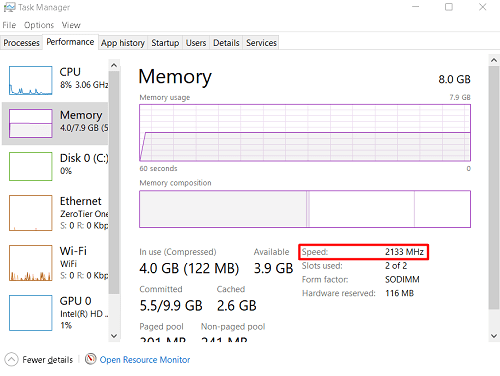
Det er flere måter å starte Task Manager. Det enkleste er å høyreklikke hvor som helst på oppgavelinjen og velge Oppgavebehandling fra menyen som vises. Du kan også bruke Windows + X-kommandoen til å åpne denne menyen.
Du kan også bruke kommandoen Ctrl + Alt + Delete. I begge tilfeller åpnes menyen, slik at du kan låse datamaskinen, bytte bruker osv. Du vil også se alternativet “Oppgavebehandling” på listen. Klikk på den for å åpne oppgavebehandling.
Mai 2024-oppdatering:
Du kan nå forhindre PC -problemer ved å bruke dette verktøyet, for eksempel å beskytte deg mot tap av filer og skadelig programvare. I tillegg er det en fin måte å optimalisere datamaskinen for maksimal ytelse. Programmet fikser vanlige feil som kan oppstå på Windows -systemer uten problemer - du trenger ikke timer med feilsøking når du har den perfekte løsningen på fingertuppene:
- Trinn 1: Last ned PC Repair & Optimizer Tool (Windows 10, 8, 7, XP, Vista - Microsoft Gold-sertifisert).
- Trinn 2: Klikk på "start Scan"For å finne Windows-registerproblemer som kan forårsake PC-problemer.
- Trinn 3: Klikk på "Reparer alle"For å fikse alle problemer.
Tastatursnarveien som tar deg direkte til oppgavebehandleren er den mindre kjente Ctrl + Shift + Esc.
- Når du starter Oppgavebehandling, går du til fanen Ytelse. I listen til venstre kan du se forskjellige oppføringer som CPU, minne, harddisk 0, Wi-Fi, GPU, etc. Velg Minne. Dette skal være den andre oppføringen på listen. I minnevinduet som vises på høyre side av skjermbildet for oppgavebehandling, vil du deretter se hastighetsoppføringen. Dette tallet indikerer hastigheten (frekvensen) til RAM-modulen din.
For å sjekke RAM-frekvensen med cmd ved hjelp av WMIC-kommandoen
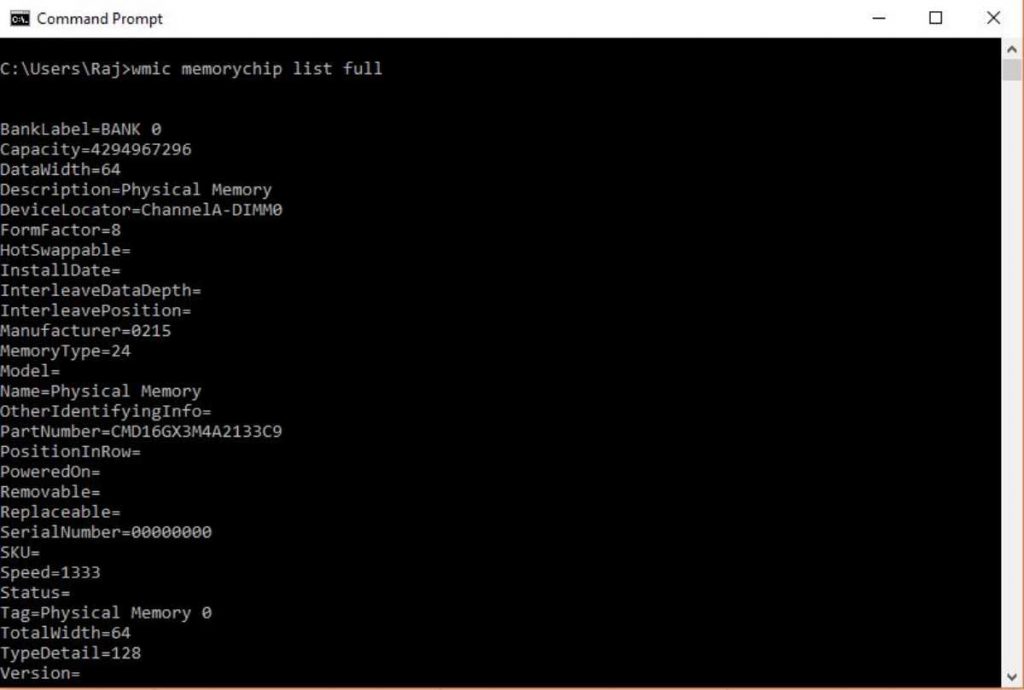
- Gå til Start-menyen og gå inn i CMD.
- Kjør CMD-ledeteksten fra Windows-systemadministratoren.
- Skriv inn kommandoen “wmic MEMORYCHIP get BankLabel, Capacity, DeviceLocator, MemoryType, TypeDetail, Speed” eller bare kopier og lim den inn.
- Hvis du bare vil vite hvor mye ROM som er tilgjengelig på systemet ditt, skriver du: systeminfo | findstr / C: “Total Physical Memory”.
- Og for å få informasjon om hvor mye RAM som er tilgjengelig fra det totale fysiske minnet, skriv: systeminfo | finn “Total Physical Memory”.
konklusjonen
Så det var en av de enkleste måtene å sjekke frekvensen på RAM, uavhengig av hvilken versjon av Windows den kjørte på. Og det beste er at du ikke trenger å laste ned eller installere tredjepartsprogrammer eller programvare. Det samme gjelder MacOS. Sjekk det ut og gi oss beskjed om resultatene i delen "Kommentarer" nedenfor.
https://www.techadvisor.co.uk/how-to/windows/ram-speed-3329949/
Ekspert Tips: Dette reparasjonsverktøyet skanner depotene og erstatter korrupte eller manglende filer hvis ingen av disse metodene har fungert. Det fungerer bra i de fleste tilfeller der problemet skyldes systemkorrupsjon. Dette verktøyet vil også optimere systemet ditt for å maksimere ytelsen. Den kan lastes ned av Klikk her

CCNA, Webutvikler, PC Feilsøking
Jeg er en datamaskinentusiast og en praktiserende IT-profesjonell. Jeg har mange års erfaring bak meg i dataprogrammering, feilsøking og reparasjon av maskinvare. Jeg er spesialisert på webutvikling og database design. Jeg har også en CCNA-sertifisering for nettverksdesign og feilsøking.

