Oppdatert april 2024: Slutt å få feilmeldinger og senk systemet med optimaliseringsverktøyet vårt. Få den nå på denne koblingen
- Last ned og installer reparasjonsverktøyet her.
- La den skanne datamaskinen din.
- Verktøyet vil da fiks datamaskinen din.
Når du jobber med flere applikasjoner, kan et multi-monitor system ikke bare se bra ut, men også forbedre produktiviteten til multi-tasking. Imidlertid er en multi-monitor-konfigurasjon bare praktisk hvis du konfigurerer den riktig.

Heldigvis har Windows 10 mange funksjoner og innstillinger for å støtte en, to, tre, fire og flere skjermer uten behov for tredjepartsprogramvare for å gi den best mulige skrivebordsopplevelsen.
I denne Windows 10-guiden tilbyr vi flere tips for å sette opp og bruke a flere skjermer oppsett, enten du kobler en ekstern skjerm til den bærbare datamaskinen eller to, tre eller flere skjermer til skrivebordet eller arbeidsstasjonen.
Skalering for flere skjermer
Før du fortsetter, må du være oppmerksom på at størrelsen på størrelsen ikke trer i kraft før du logger ut og logger deg på systemet ditt igjen. Du har muligens brukt en ny skaleringsfrekvens, men du vil ikke ha en forhåndsvisning av den. Det er best å logge av og logge på systemet ditt før du vurderer om du har funnet riktig skaleringsfrekvens for en skjerm eller ikke.
Forsikre deg om at alle skjermer du vil stille skaleringshastigheter for, er koblet til systemet ditt. Åpne "Innstillinger" -programmet og gå til "System" -innstillingsgruppen. Velg fanen Skjerm. Skjermene dine vises her. Det eneste trikset er å velge en skjerm før du gjør endringer i kategorien Skjerm. I figuren nedenfor er skjermen med den lysegrå fyllingen den valgte, dvs. skjerm 1. Eventuelle endringer du gjør i innstillingene som er oppført i denne kategorien, vil bli brukt på skjerm 1. For å endre valget, klikk på den andre skjermen.
Oppdatering fra april 2024:
Du kan nå forhindre PC -problemer ved å bruke dette verktøyet, for eksempel å beskytte deg mot tap av filer og skadelig programvare. I tillegg er det en fin måte å optimalisere datamaskinen for maksimal ytelse. Programmet fikser vanlige feil som kan oppstå på Windows -systemer uten problemer - du trenger ikke timer med feilsøking når du har den perfekte løsningen på fingertuppene:
- Trinn 1: Last ned PC Repair & Optimizer Tool (Windows 10, 8, 7, XP, Vista - Microsoft Gold-sertifisert).
- Trinn 2: Klikk på "start Scan"For å finne Windows-registerproblemer som kan forårsake PC-problemer.
- Trinn 3: Klikk på "Reparer alle"For å fikse alle problemer.
Slik konfigurerer du skalering for flere skjermer
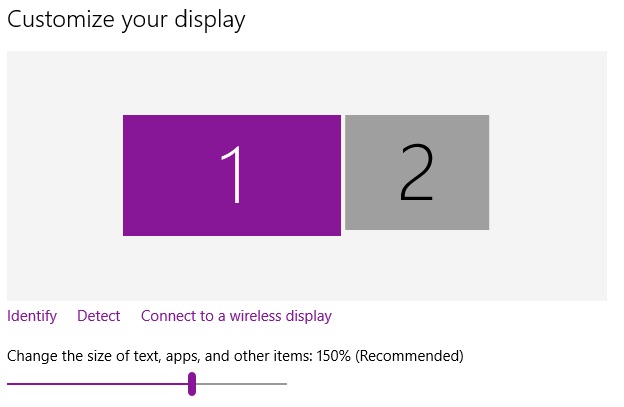
- I Windows 10 er skalering flyttet til den nye delen "Display" i den oppdaterte, brukervennlige konfigurasjonsmenyen. Heldigvis er det fortsatt ganske enkelt å få tilgang til det fra standard skrivebordet: høyreklikk på et tomt område og velg "Skjerminnstillinger".
- Dette tar deg til neste meny, forutsatt at du kjører den siste skaperoppdateringen. I konfigurasjonseksempelet mitt har jeg en 14-tommers bærbar datamaskin med en skjermoppløsning på 1920 × 1080 og en 24-tommers skjerm med en oppløsning på 1920 × 1200. Windows kan oppdage forskjellen i størrelse og justere deretter: Den har satt den bærbare datamaskinen til en visuell skala på 150% (elementene på skjermen er 50% større enn standard) og 100% eller standardinnstillingen for skjermen.
- Synet mitt er imidlertid ganske dårlig, så jeg foretrekker at den bærbare datamaskinen er satt til 175% slik at jeg lettere kan lese teksten. Så jeg velger skjerm 1 og setter rullegardinmenyen til 175%.
- Merk at teksten nå er stor nok til å skjule den venstre kolonnen i menyen. Dette gjør ting på skrivebordets skjerm mye mindre enn på den bærbare PC-skjermen når det gjelder størrelse i den virkelige verden, ikke pikslene som vises på skrivebordet. Så for å kompensere skal jeg øke skrivebordsskjermen til 125%.
Nå ser komponentene på begge skjermene mine ut til å være omtrent like store. Selv om de har samme horisontale oppløsning, vil bildene, teksten og ikonene på den bærbare datamaskinen være fysisk større, slik at de kan se omtrent like ut på skrivebordet. Det kan hende du må logge av og logge inn for å bruke innstillingene på alle Windows-systemer.
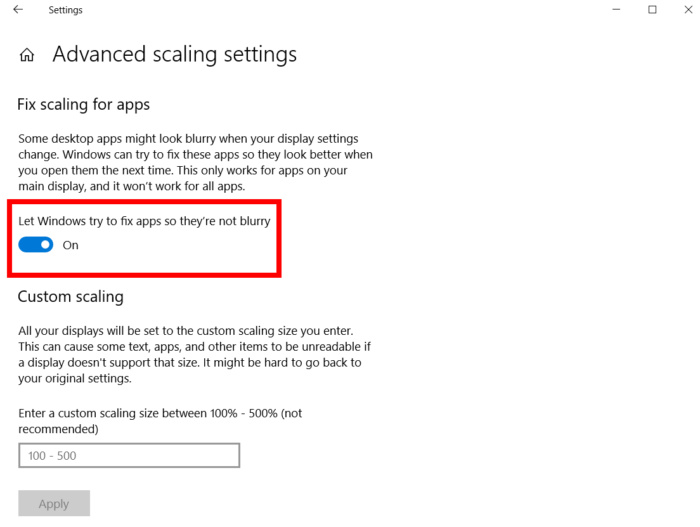
En merknad for strømbrukere
Avanserte brukere med flere skjermer med samme oppløsning vil kanskje ha bedre skalering enn standardinnstillingene kan gi. Du kan gå tilbake til skjermbildet for avanserte innstillinger under “Egendefinert skalering” (se figuren ovenfor). Her kan du angi en prosentandel mellom 100 og 500 for å bruke en fast skala på alle skjermene dine.
Ekspert Tips: Dette reparasjonsverktøyet skanner depotene og erstatter korrupte eller manglende filer hvis ingen av disse metodene har fungert. Det fungerer bra i de fleste tilfeller der problemet skyldes systemkorrupsjon. Dette verktøyet vil også optimere systemet ditt for å maksimere ytelsen. Den kan lastes ned av Klikk her

CCNA, Webutvikler, PC Feilsøking
Jeg er en datamaskinentusiast og en praktiserende IT-profesjonell. Jeg har mange års erfaring bak meg i dataprogrammering, feilsøking og reparasjon av maskinvare. Jeg er spesialisert på webutvikling og database design. Jeg har også en CCNA-sertifisering for nettverksdesign og feilsøking.

