Oppdatert april 2024: Slutt å få feilmeldinger og senk systemet med optimaliseringsverktøyet vårt. Få den nå på denne koblingen
- Last ned og installer reparasjonsverktøyet her.
- La den skanne datamaskinen din.
- Verktøyet vil da fiks datamaskinen din.
Hvis du deler datamaskinen din med andre, har Mozilla Firefox en hendig funksjon som lar deg lage flere profiler. Her er en enkel guide som forklarer hvordan det fungerer.

En profil i Firefox er et sett med innstillinger, tilpasninger, tillegg og andre personaliseringer som en bruker har laget eller installert i sin kopi av Firefox.
Den uformelle brukeren vil kanskje ha forskjellige profiler for arbeid og personlig bruk eller forskjellige familiemedlemmer. Ulike profiler gjør det mulig å skille jobb og privatliv, eller tillate hvert familiemedlem å ha sitt eget sett med bokmerker, innstillinger og tillegg.
Nettutviklere vil kanskje ha en sekundær profil for å teste nettsteder, applikasjoner eller andre prosjekter på forskjellige Firefox-profiler. For eksempel vil du kanskje installere noen utvidelser for nettutvikling, men ikke for generell surfing. Når du bruker Nightly-kanalen, kan du støte på noen utvidelser som har blitt midlertidig inkompatible med nye API-endringer til utvikleren av utvidelsen har en sjanse til å oppdatere dem. Du kan fjerne disse plugin-modulene fra profilen din for nattlig bruk, mens du beholder dem for bruk med andre profiler.
For kvalitetssikring, testing og feilsøking kan du installere flere utviklingsversjoner av Firefox, hver med sin egen profil. Å lage nye profiler for testing kan redde deg fra å miste innstillinger, bokmerker og historie. Det tar lite tid å lage en ny profil, og når den er fullført, oppdateres alle versjonene av Firefox separat og kan kjøres samtidig.
Oppdatering fra april 2024:
Du kan nå forhindre PC -problemer ved å bruke dette verktøyet, for eksempel å beskytte deg mot tap av filer og skadelig programvare. I tillegg er det en fin måte å optimalisere datamaskinen for maksimal ytelse. Programmet fikser vanlige feil som kan oppstå på Windows -systemer uten problemer - du trenger ikke timer med feilsøking når du har den perfekte løsningen på fingertuppene:
- Trinn 1: Last ned PC Repair & Optimizer Tool (Windows 10, 8, 7, XP, Vista - Microsoft Gold-sertifisert).
- Trinn 2: Klikk på "start Scan"For å finne Windows-registerproblemer som kan forårsake PC-problemer.
- Trinn 3: Klikk på "Reparer alle"For å fikse alle problemer.
Hvordan lage en profil i Firefox
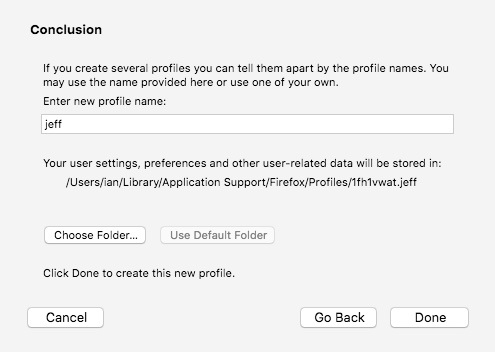
Etter at du har startet profiladministratoren som beskrevet ovenfor, kan du opprette en ny tilleggsprofil som følger
- I Profilbehandling klikker du på Opprett profil ... for å starte veiviseren for profiloppretting.
- Klikk på Neste og skriv inn navnet på profilen. Bruk et meningsfylt profilnavn, for eksempel ditt personlige navn. Dette navnet vil ikke bli publisert på Internett.
- Ignorer "Select Folder" -prompten, med mindre du vil velge hvor profilen skal lagres på datamaskinen din.
- Klikk Lagre for å opprette den nye profilen.
Du kommer tilbake til Profilbehandling, og den nye profilen vises. Første gang du starter Firefox med den nye profilen, blir du bedt om å logge på Firefox-kontoen din for å synkronisere dataene dine med den nye profilen.
Hvordan bruke flere profiler samtidig
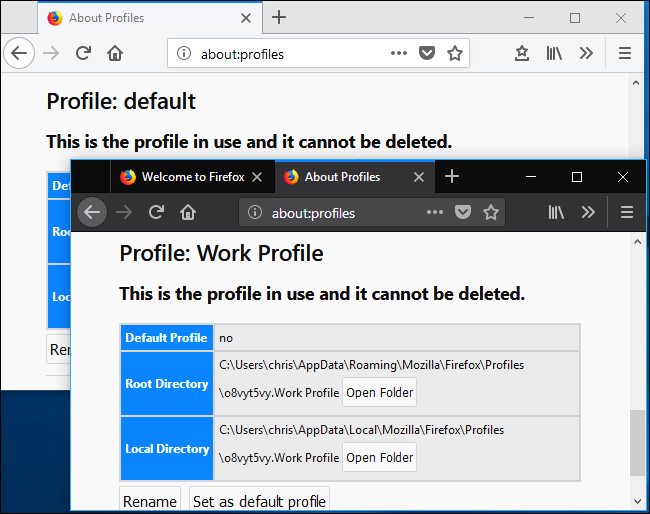
Du har kanskje lagt merke til at det er en "Start profil i ny nettleser" -knapp på "Om profiler" -siden. Denne knappen har imidlertid ingen effekt hvis standard Firefox-konfigurasjon brukes til profiladministrasjon. Som standard kjører Firefox bare en profil om gangen. Du må lukke og starte nettleseren din for å bytte mellom profiler. Imidlertid, med en liten endring av snarveien du bruker for å starte den, kan Firefox kjøre flere profiler samtidig.
For å aktivere flere Firefox-profiler samtidig, må du starte Firefox med kommandolinjealternativet “uten fjernkontroll”. For å gjøre dette må du endre oppgavelinjen, skrivebordet eller startmenygenveien som du vanligvis bruker for å starte Firefox.
Hvis du for eksempel bruker snarveien til oppgavelinjen for å starte Firefox, høyreklikker du på Firefox-ikonet i oppgavelinjen, høyreklikker du på "Mozilla Firefox" i hurtigmenyen og velger deretter Egenskaper-alternativet.
I Egenskaper-vinduet, under kategorien Snarvei, plasserer du markøren i målområdet på slutten av teksten, og legger deretter til -no-fjernkontroll på slutten av teksten. Målfeltet skal se slik ut:
- “C: \ Programfiler \ Mozilla Firefox \ firefox.exe” - ikke slettet
- Klikk “OK” for å lagre endringene.
Lukk alle åpne Firefox-nettleservinduer og start Firefox på nytt med snarveien du nettopp har endret. Du kan da gå tilbake til siden om: profiler og klikke på knappen "Start profil i ny nettleser". Firefox åpner et nytt nettleservindu med profilen du valgte.
Hvis du trenger hjelp, kan du alltid sette et annet tema for hver profil under menyen> Tillegg> Temaer.
https://support.mozilla.org/en-US/kb/profile-manager-create-remove-switch-firefox-profiles
Ekspert Tips: Dette reparasjonsverktøyet skanner depotene og erstatter korrupte eller manglende filer hvis ingen av disse metodene har fungert. Det fungerer bra i de fleste tilfeller der problemet skyldes systemkorrupsjon. Dette verktøyet vil også optimere systemet ditt for å maksimere ytelsen. Den kan lastes ned av Klikk her

CCNA, Webutvikler, PC Feilsøking
Jeg er en datamaskinentusiast og en praktiserende IT-profesjonell. Jeg har mange års erfaring bak meg i dataprogrammering, feilsøking og reparasjon av maskinvare. Jeg er spesialisert på webutvikling og database design. Jeg har også en CCNA-sertifisering for nettverksdesign og feilsøking.

