Oppdatert april 2024: Slutt å få feilmeldinger og senk systemet med optimaliseringsverktøyet vårt. Få den nå på denne koblingen
- Last ned og installer reparasjonsverktøyet her.
- La den skanne datamaskinen din.
- Verktøyet vil da fiks datamaskinen din.
Hvis du bruker Microsoft Word, er du sannsynligvis kjent med maler, dvs. dokumenter med forhåndsdefinerte innstillinger (f.eks. Typisk innhold, stil, formatering, layout, bilder, logoer osv.) Som lar deg lage nye dokumenter uten å måtte starte fra bunnen av hver tid.
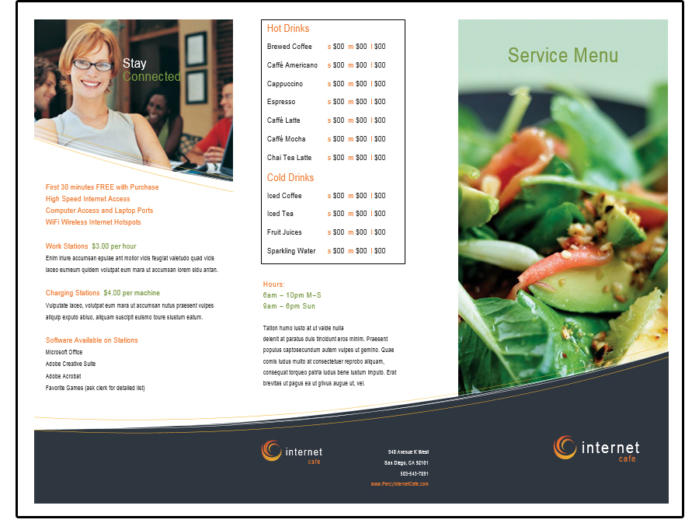
Selv om Office tilbyr mange maler, Microsoft Word inkluderer et alternativ for å lagre et dokument i “.dotx” -format hvis du trenger en mal skreddersydd etter dine behov. Du kan deretter bruke den lagrede malen gjentatte ganger for å spare tid når du oppretter nye dokumenter. Dette er også nyttig hvis du vil forenkle og standardisere prosessen med å lage visse dokumenter (for eksempel modellkontrakter, forslag, CV, brosjyrer, presentasjoner osv.).
I denne Windows 10-guiden går vi gjennom trinnene for å lage en tilpasset Word-dokumentmal ved å bruke praktisk talt alle støttede versjoner av Office.
Hvordan lage din egen tilpassede mal i Word
En måte å lage en mal på er å først åpne et dokument med flere eller alle stilene du kjenner og liker. Når du lagrer dokumentet som en mal, overfører du stilene fra dokumentet til malen og sparer deg bryet med å lage stiler for malen etter at du har opprettet den.
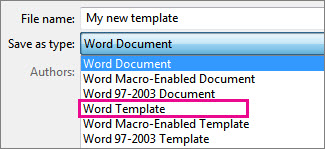
Følg disse trinnene for å lage en mal selv:
- Opprett et nytt dokument eller åpne et dokument med stiler du kan bruke på nytt.
- Velg Lagre som i kategorien Fil.
- Vinduet “Lagre som” åpnes.
- Klikk på denne PC-en.
- Klikk på "Bla gjennom" -knappen.
- Dialogboksen Lagre som vises.
- Åpne "Lagre som" -menyen og velg "Word Template".
- Dialogboksen Lagre som åpnes i mappen der malene er lagret på datamaskinen din.
- Skriv inn et navn på malen.
- Klikk på Lagre-knappen.
- Opprett, rediger og slett maler etter behov.
Oppdatering fra april 2024:
Du kan nå forhindre PC -problemer ved å bruke dette verktøyet, for eksempel å beskytte deg mot tap av filer og skadelig programvare. I tillegg er det en fin måte å optimalisere datamaskinen for maksimal ytelse. Programmet fikser vanlige feil som kan oppstå på Windows -systemer uten problemer - du trenger ikke timer med feilsøking når du har den perfekte løsningen på fingertuppene:
- Trinn 1: Last ned PC Repair & Optimizer Tool (Windows 10, 8, 7, XP, Vista - Microsoft Gold-sertifisert).
- Trinn 2: Klikk på "start Scan"For å finne Windows-registerproblemer som kan forårsake PC-problemer.
- Trinn 3: Klikk på "Reparer alle"For å fikse alle problemer.
Bruk malen til å opprette et nytt dokument.
For å starte en ny fil basert på malen, klikker du på Fil> Ny> Egendefinert og klikker på malen.

For å redigere en Microsoft Word-mal
Du kan endre farger, skrift, bilder, logo og alt annet på denne malen. Hvis du ikke har valgt brosjyren Internet Café, kan du gjøre det nå. Før du gjør noen endringer, må du lagre denne malen under et nytt filnavn.
- Hvis du følger vanlige prosedyrer for lagring av dokumenter (og du kan gjøre det her), velger du Fil> Lagre som> Datamaskin> Bla gjennom. Naviger deretter til riktig mappe og gi malen et nytt navn.
- Husk at når du klikker nedpilen ved siden av "Lagre som" -typen i inndatafeltet og velger Word-malen (* .dotx) fra listen (og selvfølgelig endrer navnet i "Filnavn" -inntastingsfeltet), Microsoft plasserer filen automatisk i sin egen malmappe.
- Når den er lagret som en mal, lukker du filen.
- Åpne den igjen. Merk at den ikke ligger i mappen du spesifiserte. Ikke få panikk. Naviger til C: \ Users \ Owners \ Documents \ Custom Office-maler og dine tilpassede maler er der. Velg malen du nettopp lagret fra listen, og åpne den.
- Rediger delene av den nye malen som vises i hver brosjyre, for eksempel logoen eller kontaktinformasjonen. Lagre den deretter som en mal ved å trykke Ctrl + S. Det vil bli lagret på samme sted.
- Fyll deretter ut all annen informasjon og lagre den - denne gangen som et dokument, slik at du kan skrive den ut eller dele den med andre.
Når du er klar til å lage en ny brosjyre, åpner du bare malen, skriver inn den nye informasjonen og lagrer den ferdige brosjyren som et dokument.
Ekspert Tips: Dette reparasjonsverktøyet skanner depotene og erstatter korrupte eller manglende filer hvis ingen av disse metodene har fungert. Det fungerer bra i de fleste tilfeller der problemet skyldes systemkorrupsjon. Dette verktøyet vil også optimere systemet ditt for å maksimere ytelsen. Den kan lastes ned av Klikk her

CCNA, Webutvikler, PC Feilsøking
Jeg er en datamaskinentusiast og en praktiserende IT-profesjonell. Jeg har mange års erfaring bak meg i dataprogrammering, feilsøking og reparasjon av maskinvare. Jeg er spesialisert på webutvikling og database design. Jeg har også en CCNA-sertifisering for nettverksdesign og feilsøking.

