Oppdatert april 2024: Slutt å få feilmeldinger og senk systemet med optimaliseringsverktøyet vårt. Få den nå på denne koblingen
- Last ned og installer reparasjonsverktøyet her.
- La den skanne datamaskinen din.
- Verktøyet vil da fiks datamaskinen din.
Fra Chromium-versjonen av Microsoft Edge er det mulig å opprette flere profiler.
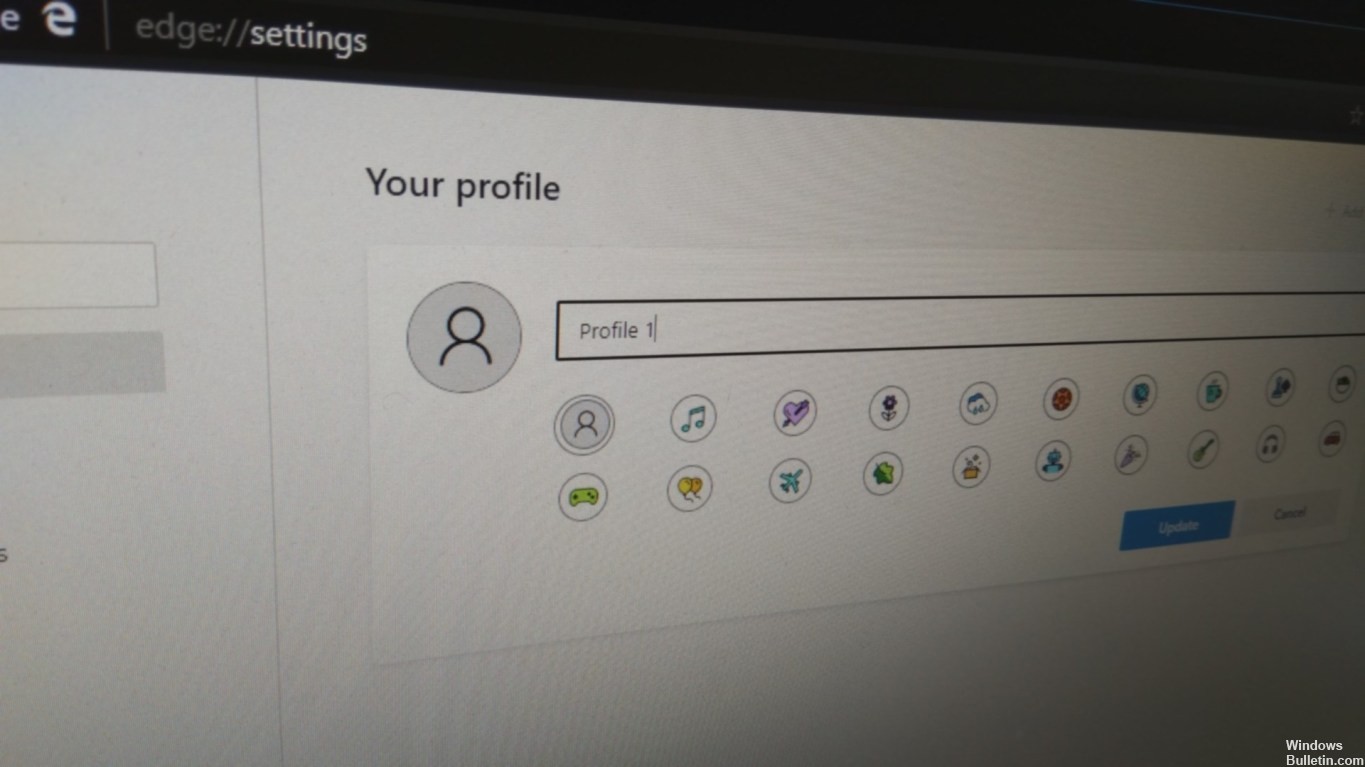
En profil skal tillate deg å dele nettleseren med andre brukere uten at de forstyrrer informasjonen. Hver profil du legger til holder all informasjon atskilt, for eksempel historie, favoritter, passord og andre innstillinger.
I tillegg profilstøtte er en praktisk funksjon hvis du vil bruke forskjellige Microsoft-kontoer og holde tingene dine adskilt, for eksempel personlige og profesjonelle ting.
I denne guiden lærer du hvordan du oppretter en ny profil i Microsoft Edge-nettleseren fra Chromium for Windows 10-prosjektet.
Hvordan lager jeg en ny profil for Chromium-versjonen av Microsoft Edge?
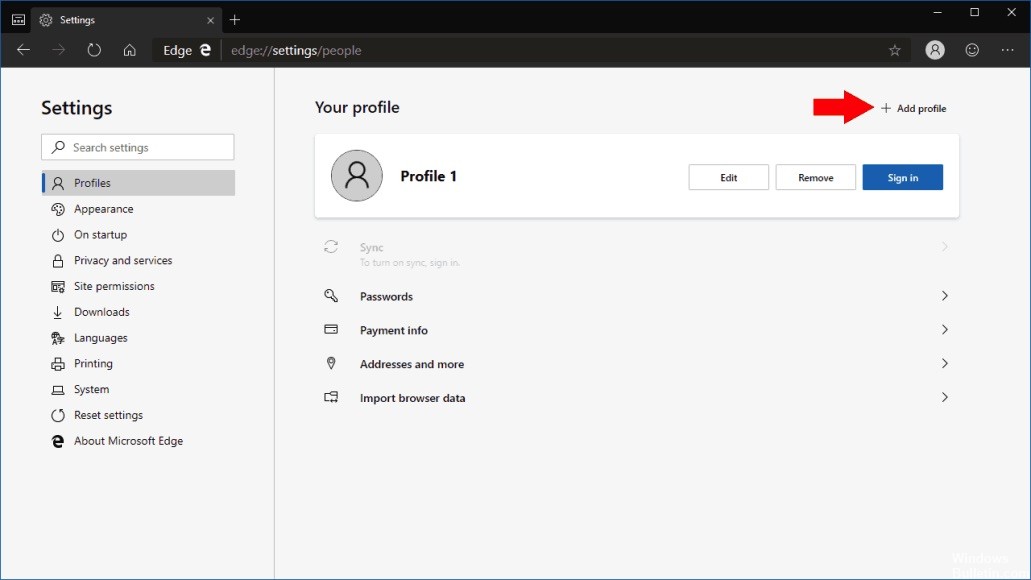
Følg disse enkle trinnene for å opprette en ny profil:
Oppdatering fra april 2024:
Du kan nå forhindre PC -problemer ved å bruke dette verktøyet, for eksempel å beskytte deg mot tap av filer og skadelig programvare. I tillegg er det en fin måte å optimalisere datamaskinen for maksimal ytelse. Programmet fikser vanlige feil som kan oppstå på Windows -systemer uten problemer - du trenger ikke timer med feilsøking når du har den perfekte løsningen på fingertuppene:
- Trinn 1: Last ned PC Repair & Optimizer Tool (Windows 10, 8, 7, XP, Vista - Microsoft Gold-sertifisert).
- Trinn 2: Klikk på "start Scan"For å finne Windows-registerproblemer som kan forårsake PC-problemer.
- Trinn 3: Klikk på "Reparer alle"For å fikse alle problemer.
- Start Microsoft Edge.
- Klikk på Innstillinger-knappen og mer øverst til høyre på siden. Det er trepunktsikonet.
- Velg Innstillinger-alternativet fra menyen.
- Klikk på Profiler.
- Øverst til høyre på siden finner du knappen "Legg til en profil". Klikk på den.
- Skriv inn et navn for profilen.
- Velg et bilde for å identifisere profilen.
- Klikk på Legg til-knappen.
Når du har fullført trinnene, åpnes den nye profilen som en helt annen prosess. Det vil ha sine egne innstillinger, historie, informasjonskapsler, passord og bokmerker.
Du kan følge fremgangsmåten beskrevet ovenfor for å opprette andre profiler i henhold til dine behov.
Selv om denne guiden fokuserer på Windows 10, kan du også bruke trinnene som presenteres her for å opprette ytterligere Microsoft Edge-profiler for MacOS, Windows 7 og Windows 8.1.
Bytte mellom profiler
Det er også veldig enkelt å bytte fra en konto til en annen. Klikk på bildet av avataren din eller profilen din, og velg deretter kontoen du vil bytte til fra rullegardinlisten. Et nytt vindu åpnes automatisk med denne kontoen.

Slett en profil
Det er også veldig enkelt å slette en profil. Åpne kanten med profilen du vil slette. Naviger til kant: // innstillinger / personer og klikk Fjern i henhold til profilen din, og profilen med alle data vil bli slettet fra datamaskinen din.
KONKLUSJON
Det var derfor et spørsmål om å administrere en profil i den nye Edge-nettleseren. Som nevnt over, er profiler en god måte å holde ting adskilt og organisert.
Jeg er sikker på at det er mange kule ting du kan gjøre med disse nettleserne, men det er alt jeg har oppnådd så langt. Ærlig talt, hvis noen ikke peker på en annen kul funksjon, vil jeg sannsynligvis ikke lære noen nye Edge Dev-triks, fordi det er en nettleser. Jeg gleder meg imidlertid til å se hvordan det endelige produktet vil se ut.
https://www.chromium.org/developers/creating-and-using-profiles
Ekspert Tips: Dette reparasjonsverktøyet skanner depotene og erstatter korrupte eller manglende filer hvis ingen av disse metodene har fungert. Det fungerer bra i de fleste tilfeller der problemet skyldes systemkorrupsjon. Dette verktøyet vil også optimere systemet ditt for å maksimere ytelsen. Den kan lastes ned av Klikk her

CCNA, Webutvikler, PC Feilsøking
Jeg er en datamaskinentusiast og en praktiserende IT-profesjonell. Jeg har mange års erfaring bak meg i dataprogrammering, feilsøking og reparasjon av maskinvare. Jeg er spesialisert på webutvikling og database design. Jeg har også en CCNA-sertifisering for nettverksdesign og feilsøking.

